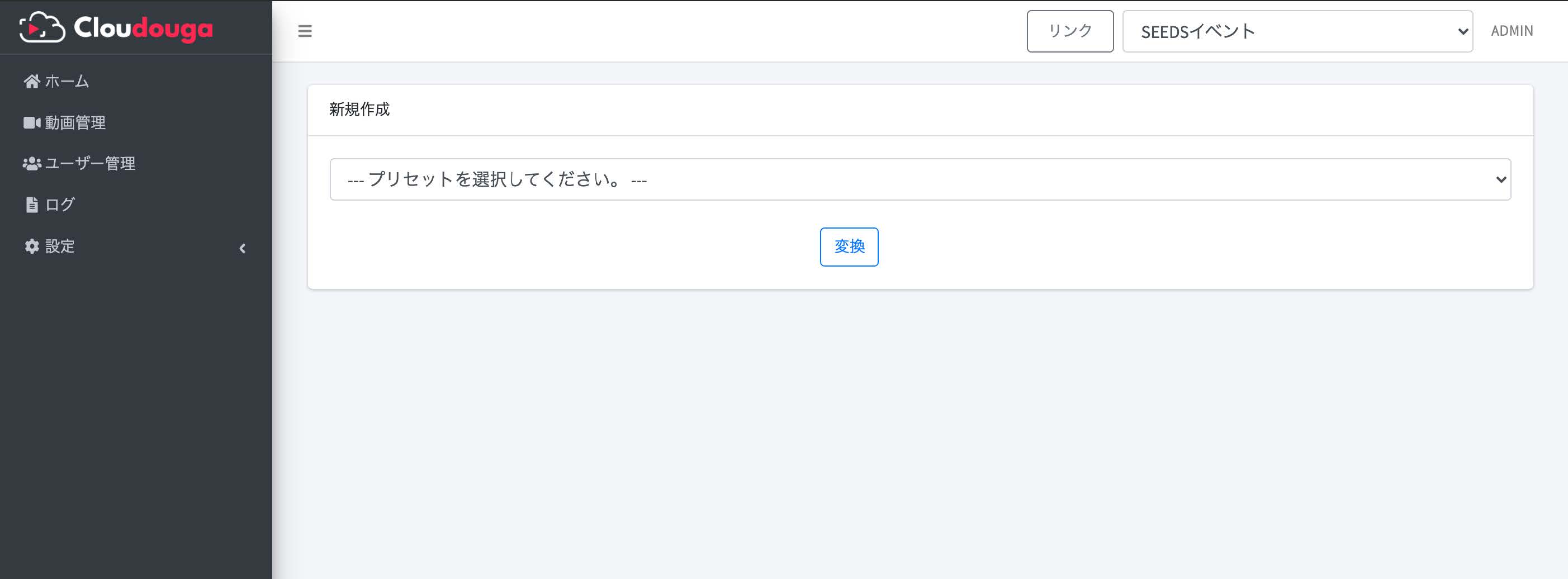# イベント動画管理
動画の公開設定や登録、編集、それに関わる資料の登録などができます。
目次
# 動画を登録
動画管理から登録ができます。
# 手順(新しい動画をアップロードする場合)
- ⼀覧画⾯から新規登録を押下してください。
- 「新しい動画をアップロードする」という文字が黒色(=選択状態)になっていることを確認してください。もし選択されていなければ文字を押下してください。
- ファイル選択フォームから説明欄にある拡張⼦の動画を選択し、アップロードボタンを押下してください。
- ボタン押下後は動画⼀覧画⾯に遷移しますが、同時に⾮同期で動画の変換を⾏っております。変換の完了までしばらくお待ちください。
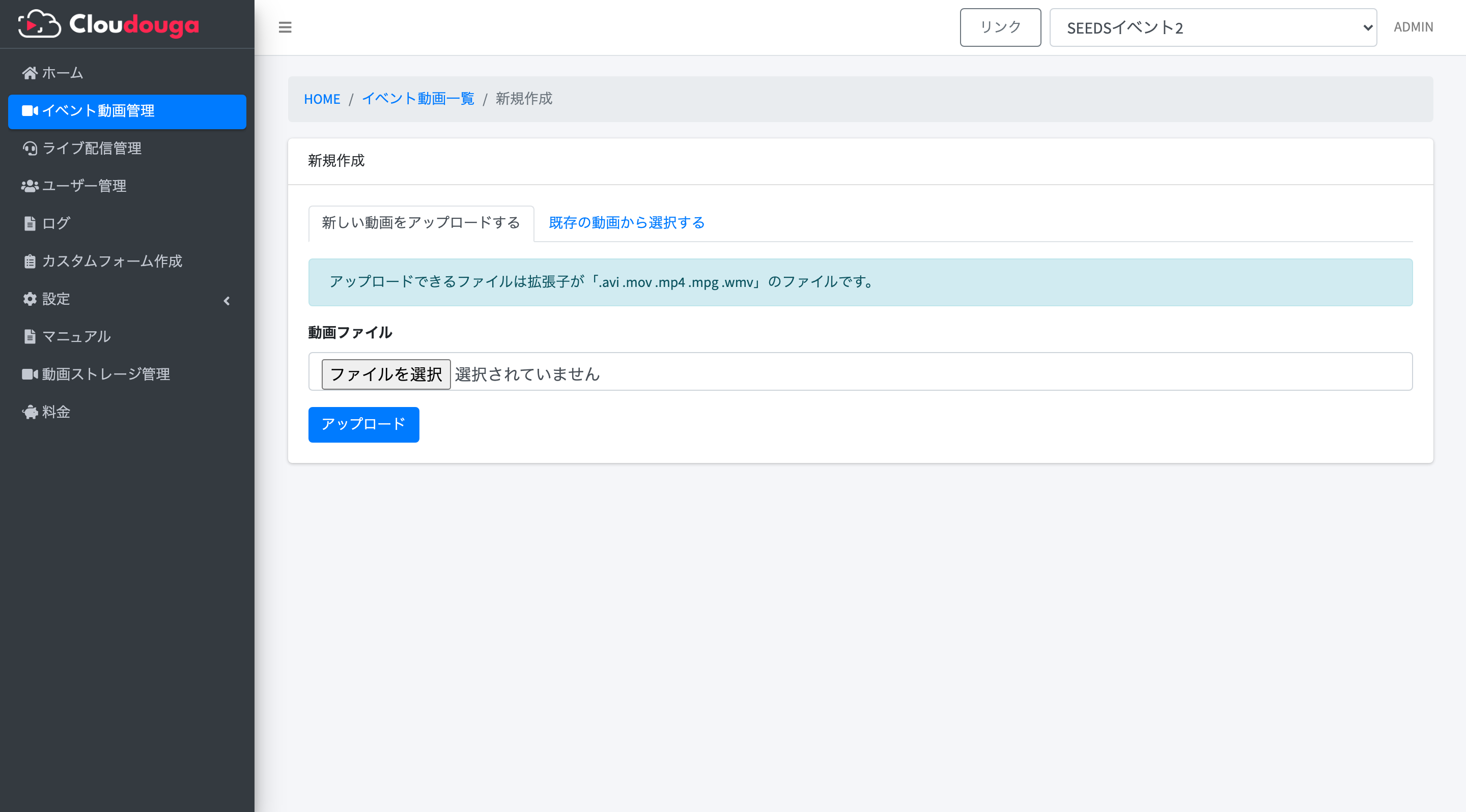
# 手順(既存の動画を選択する場合)
- ⼀覧画⾯から新規登録を押下してください。
- 「既存の動画から選択する」という文字が黒色(=選択状態)になっていることを確認してください。もし選択されていなければ文字を押下してください。
- プルダウン形式になっているフォームから動画ストレージの動画を指定し、アップロードボタンを押下してください。
- ボタン押下後は動画⼀覧画⾯に遷移しますが、同時に⾮同期で動画の変換を⾏っております。変換の完了までしばらくお待ちください。
既存の動画について
- 現在のページのイベントに登録されていない動画のみ選択できます。
- アップロードが完了している動画のみ選択できます。
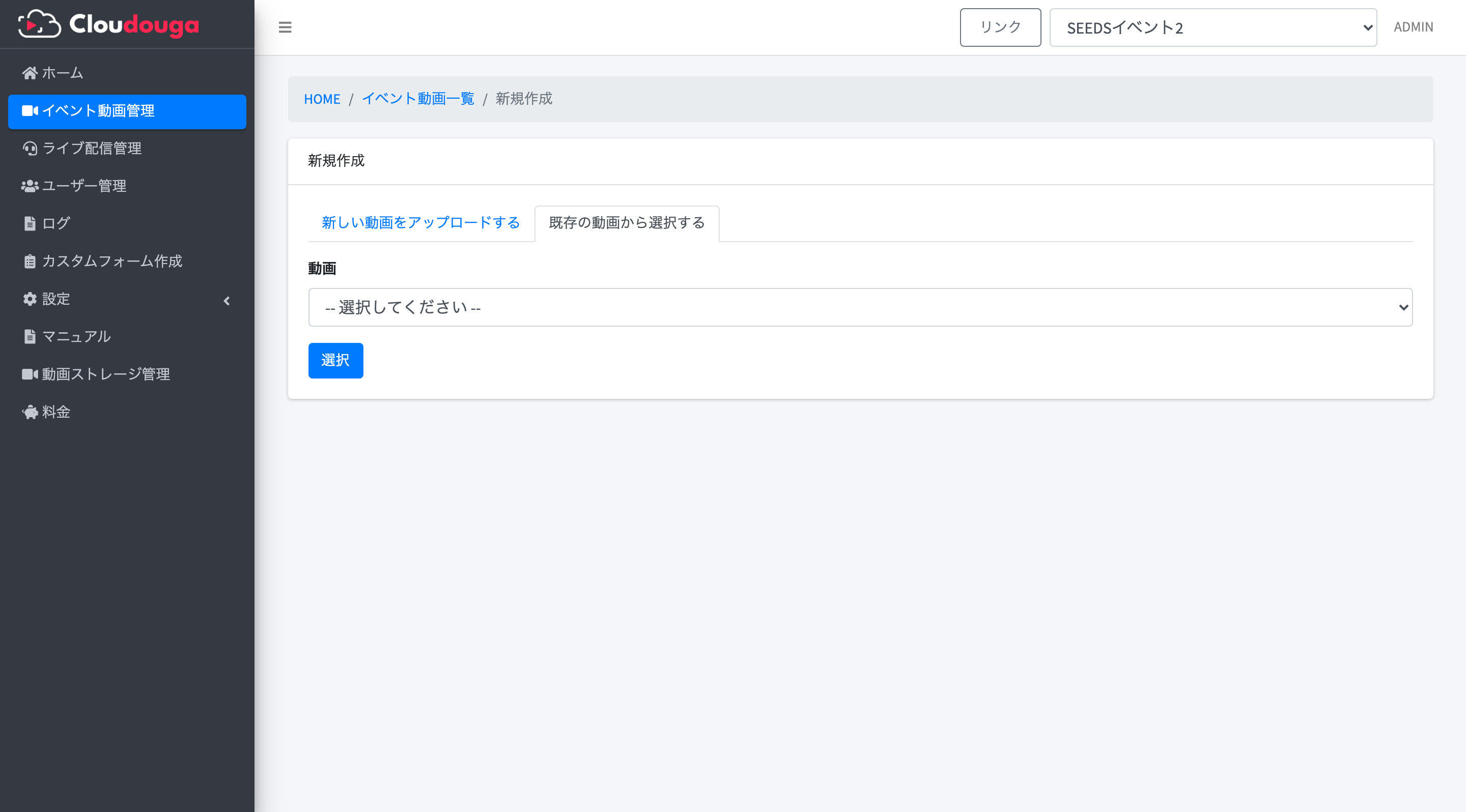
# 動画情報の編集
動画編集画⾯から編集ができます。
# 手順
- 動画管理画⾯から編集を⾏う動画の詳細を押下し、遷移する詳細ページから編集を押下してください。
- 編集ページに遷移後、変更したい項⽬の修正をお願いいたします。
- カテゴリを紐づける場合は、必ず表⽰したいすべての動画にカテゴリを紐付けてください。
- カテゴリを紐づけた場合、紐づいていない動画はユーザー側の動画⼀覧ページに表⽰されなくなります。また、ソート順も変更できません。
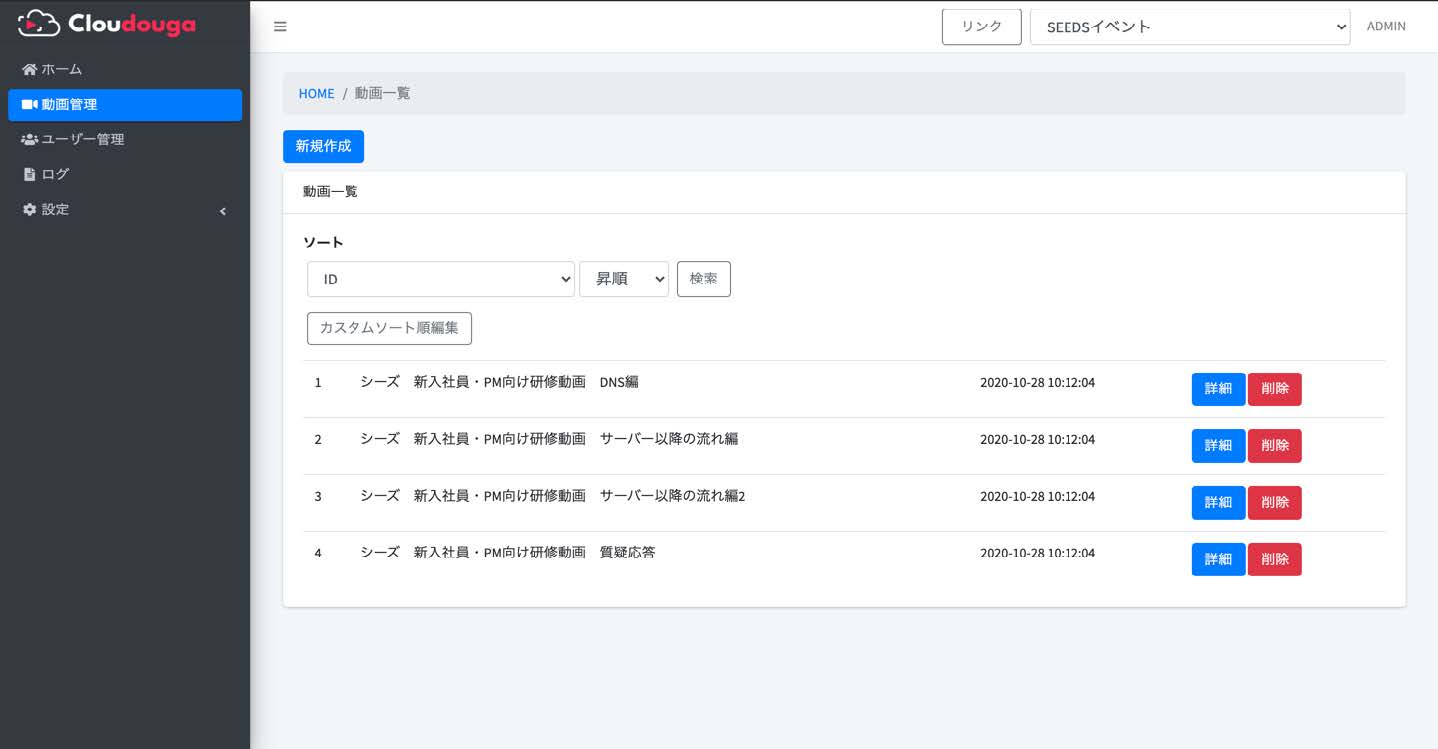
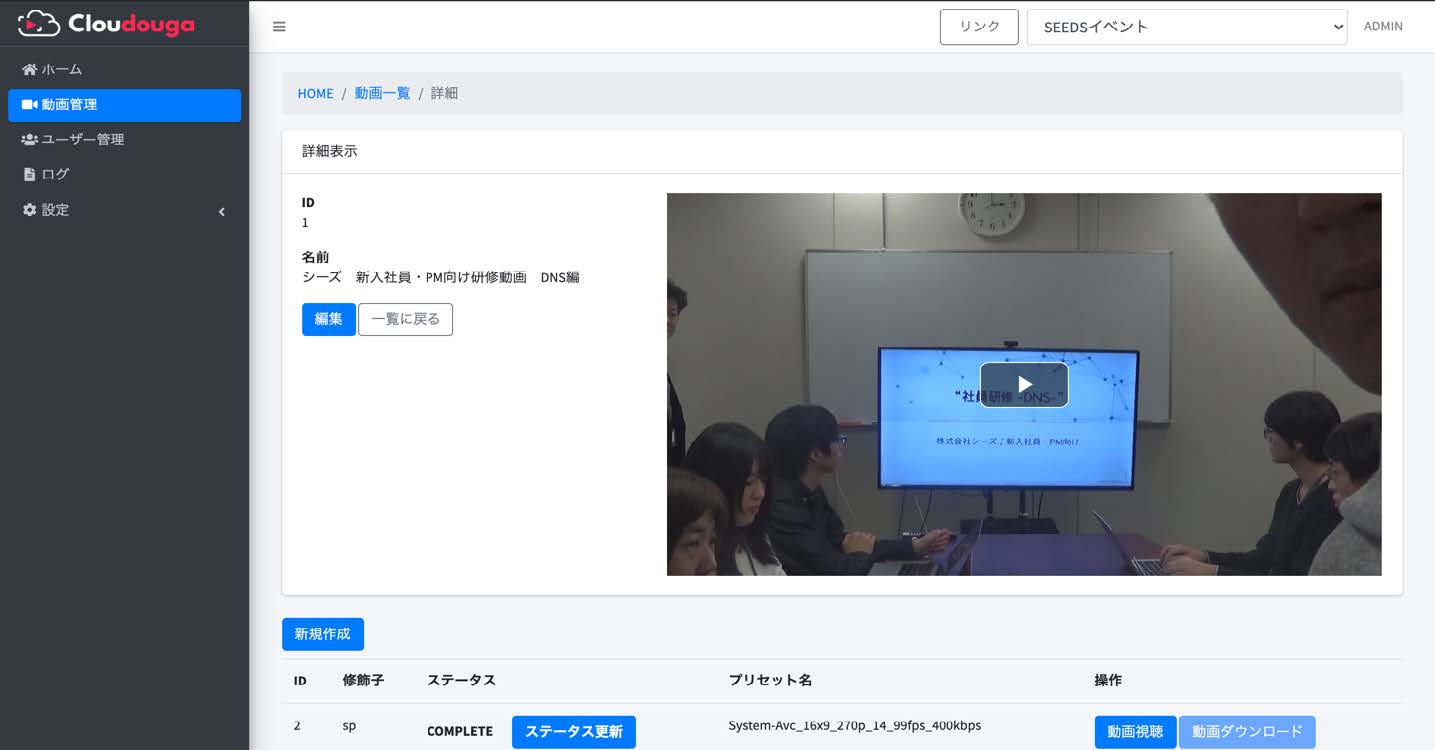
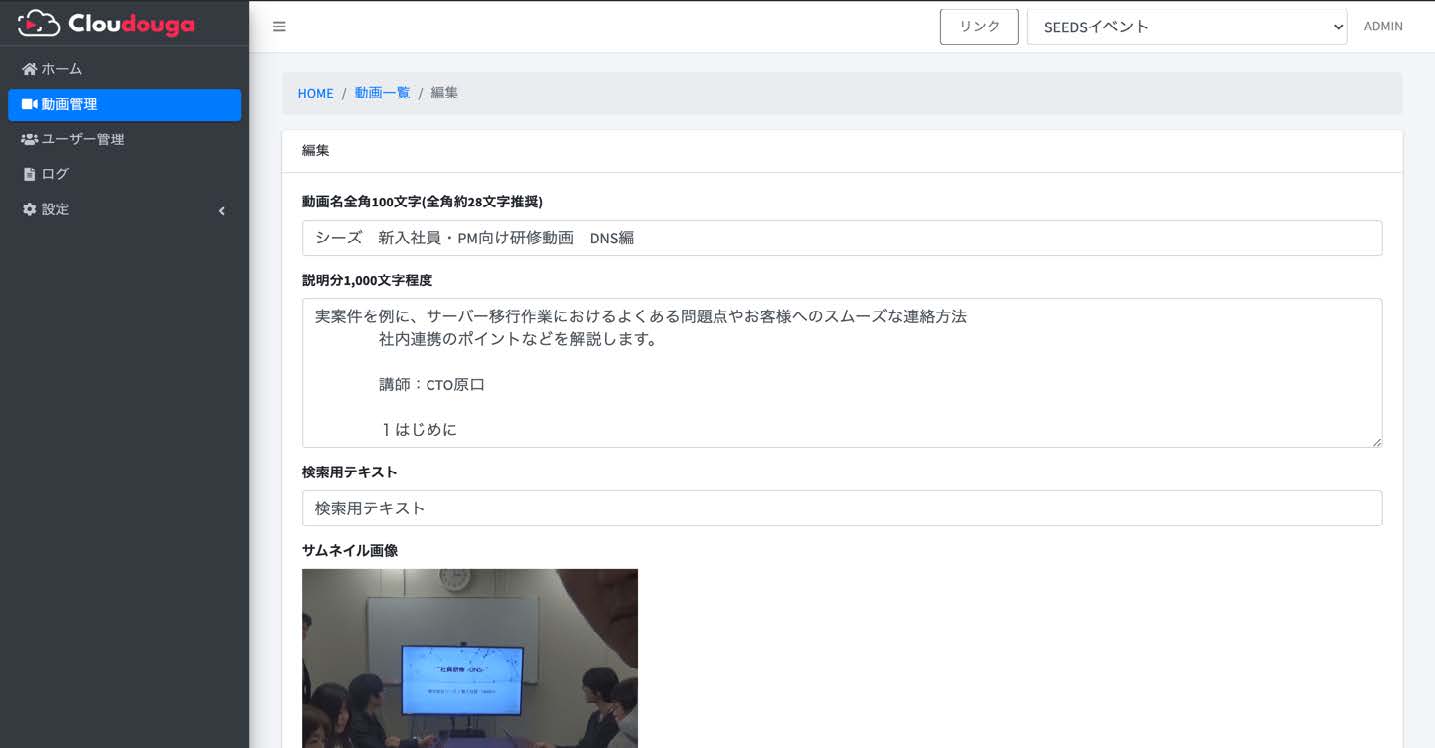
# 視聴可能となる条件
下記のようになります。
- イベントと動画がいずれも公開ステータス
- かつ無制限あるいは有効期間内である
# 動画表⽰順変更
動画編集画⾯、または動画管理画⾯のカスタムソート順編集から表⽰する順番の変更ができます。
# ⼿順(編集画⾯の場合)
動画情報の編集 と同じ内容になります。 表⽰順設定という項⽬があるので、そちらを表⽰したい順に数値の記⼊をお願いいたします。
# ⼿順(カスタムソート順編集の場合)
- 動画管理画⾯からカスタムソート順編集のボタンを押下してください。
- カスタムソート順編集ページに遷移後に表⽰される⼀覧はドラッグ&ドロップできる(クリックの⻑押しで掴むことができ、順番を変更できる)状態になります。
- 上から表⽰したい順に並べ替えをお願いいたします。並べ替えを反映させる場合は、適⽤ボタンを押下してください。
- カテゴリに紐づいている場合は、カテゴリごとに表⽰する順番を指定できます。
- カテゴリに紐づいていると、カテゴリのセレクトボックスが表⽰されます。
- カテゴリごとにソートを変更し、それぞれで適⽤ボタンを押下してソート順を登録してください。
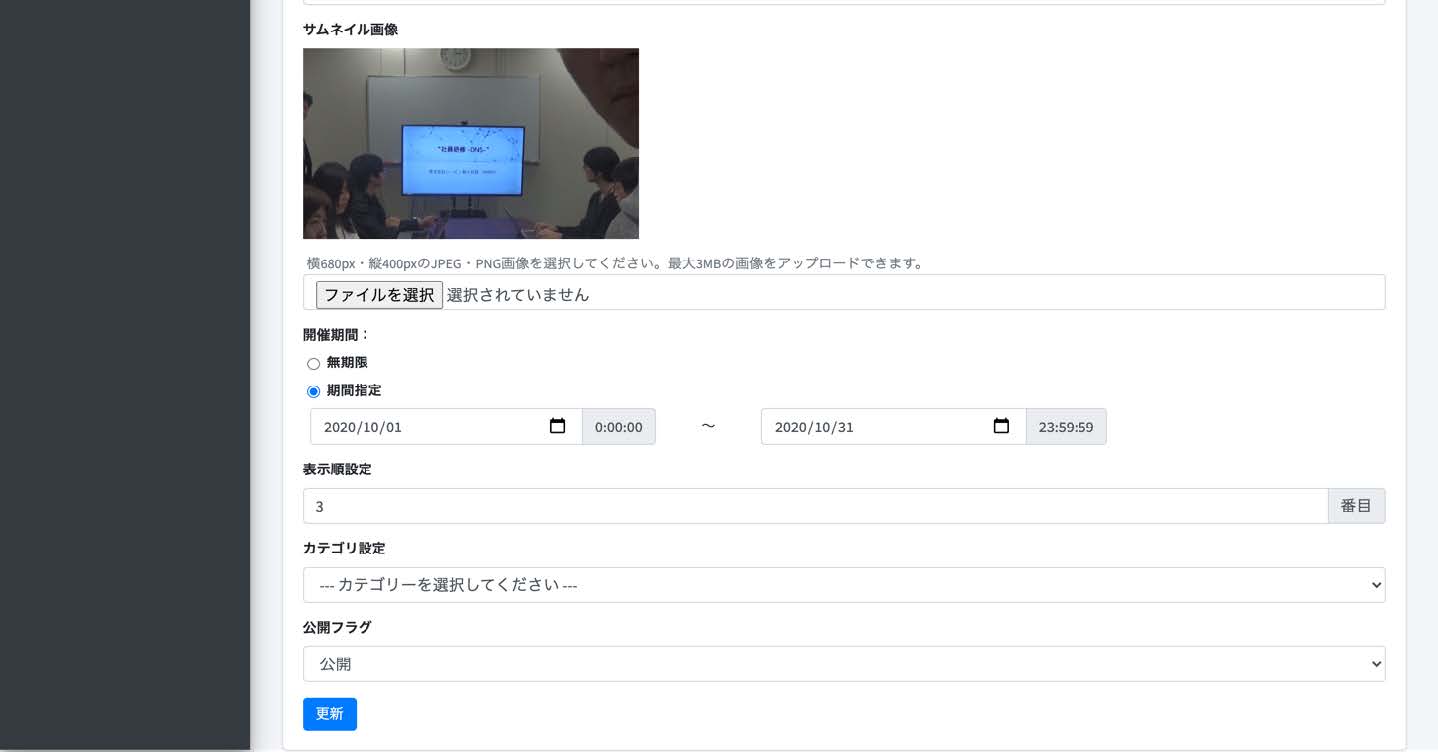

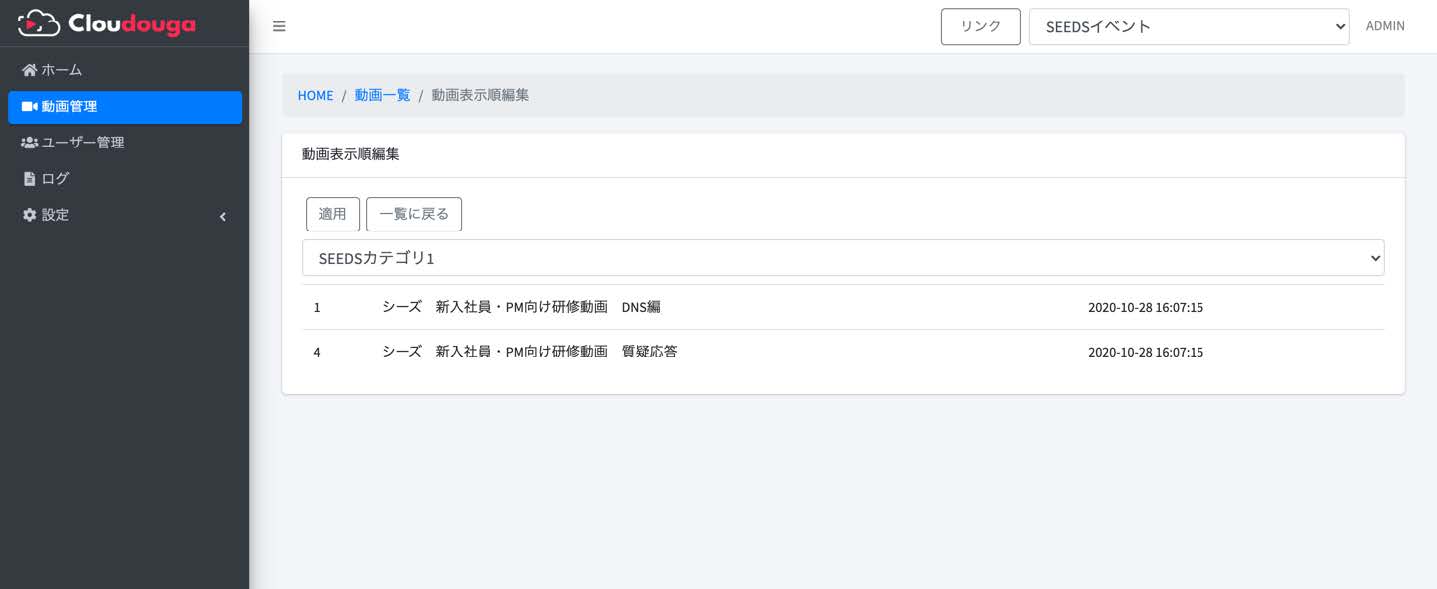
# 資料のアップロード
動画詳細画⾯から資料のアップロードができます。
# 手順
- 動画管理画⾯から資料のアップロードを⾏う動画の詳細を押下し、遷移するページの最下部にある資料アップロードボタンを押下してください。
- 遷移するフォームから、PowerPoint・Zip・PDF形式のファイルをアップロードしてください。
- ダウンロードする際のファイル名は、アップロード後に再度詳細画⾯に遷移し、資料の編集ボタンを押下してください。
- 遷移するフォームから、ファイル名の変更をお願いいたします。
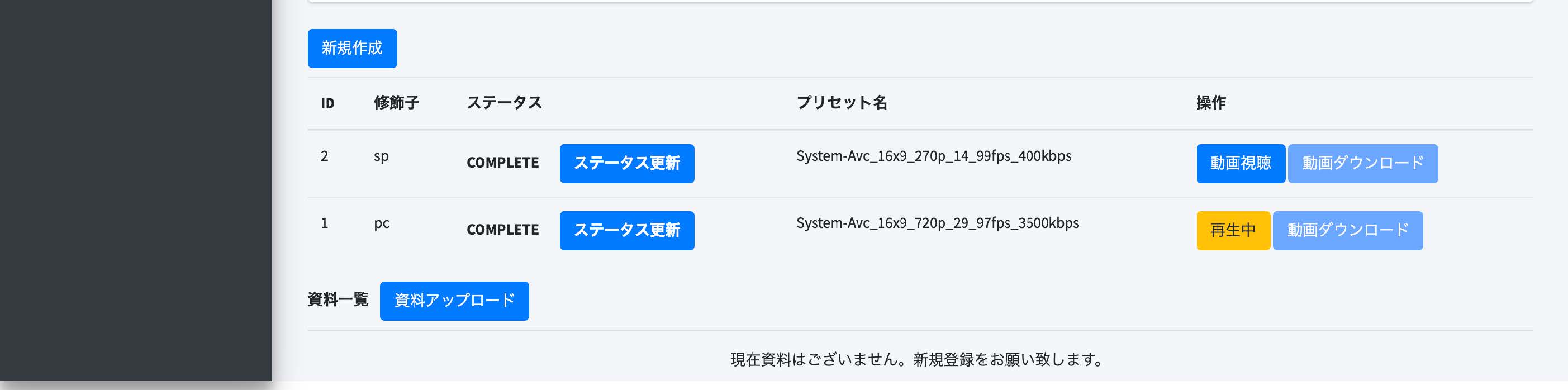
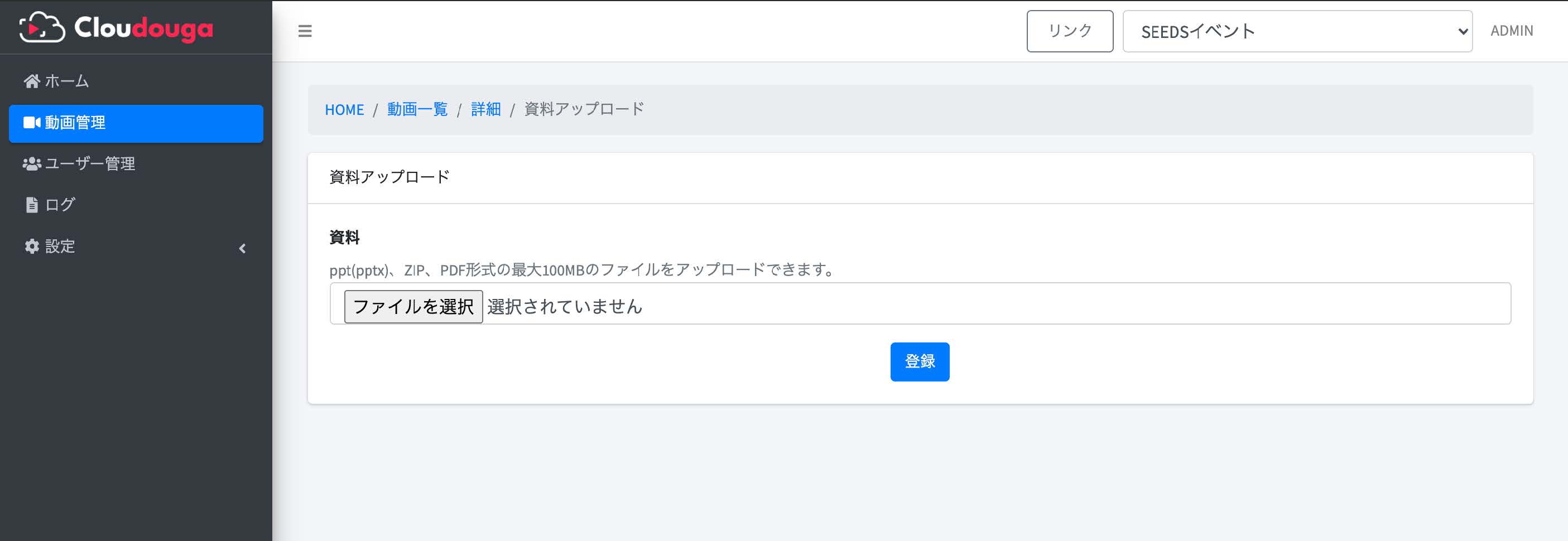
注意事項
資料は1動画につき1つになります。2つ以上は登録できません。複数ファイルをアップロードしたい場合はZipファイルに圧縮してアップロードをお願いいたします。ファイル名は、動画視聴ページにあるボタンの名称になります。
# ステータスの更新
プリセットのステータスを更新できます。
# 手順
- 動画管理画⾯からステータス更新を⾏う動画の詳細を押下し、更新したいプリセットのステータス更新ボタンを押下してください。
- ボタン押下後、ステータスの更新処理が⾏われます。
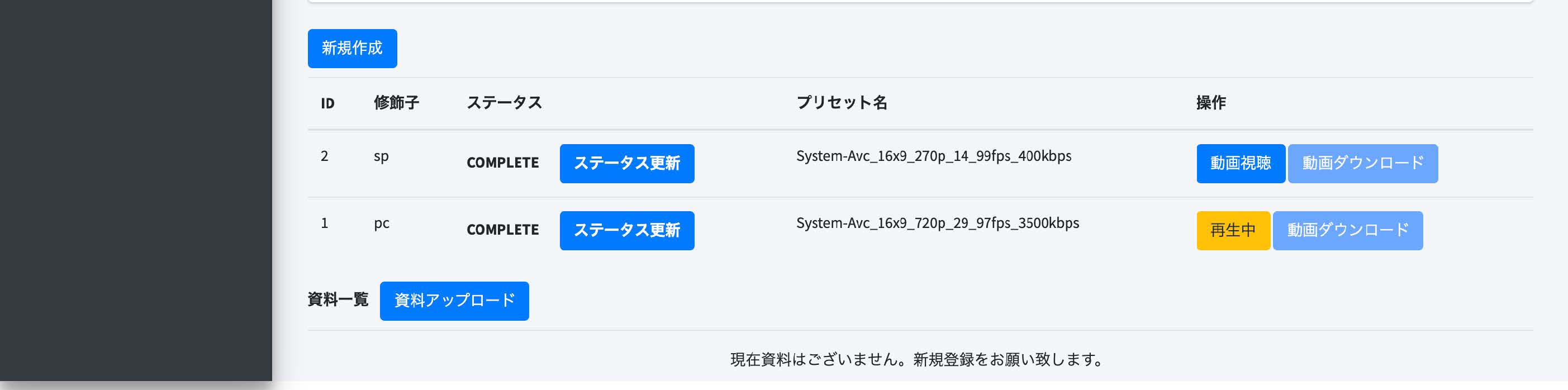
注意事項
ステータスの更新処理は1分に1度、データの取得は10秒に1度⾏われています。⼿動で更新を⾏いたい場合にご使⽤ください。
# プリセットの視聴確認
選択した動画を視聴できます。
# 手順
- 動画管理画⾯から視聴したい動画の詳細を押下し、視聴したいプリセットの視聴確認ボタンを押下してください。
- 再⽣中のボタンが表⽰されているプリセットを視聴できます。
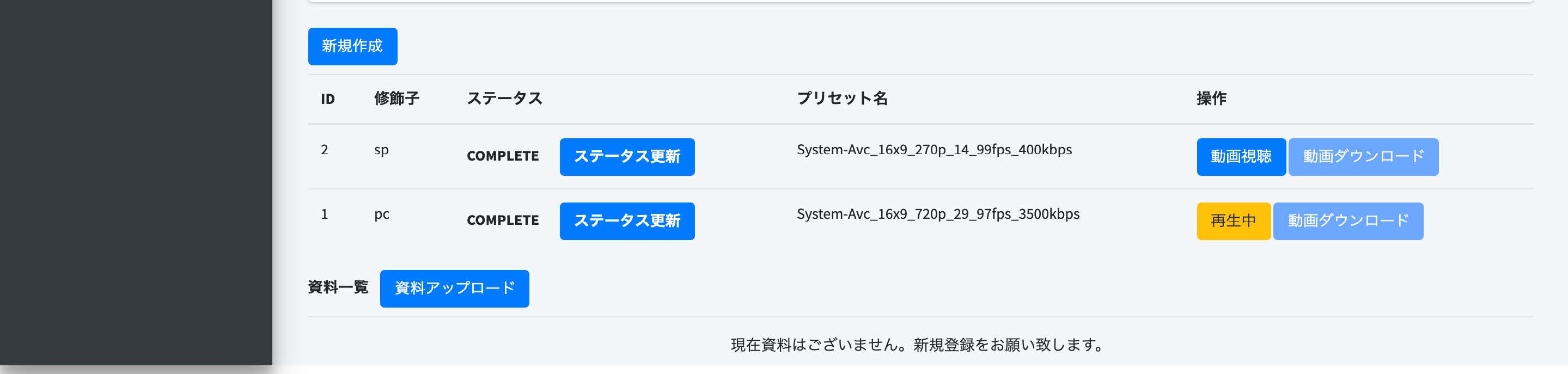
注意事項
デフォルトはプリセットの修飾⼦がpcのものが選択されています。こちらで視聴した動画は視聴ログに残りません。
# プリセットの削除
選択したプリセットを削除することができます。
# 手順
- 動画管理画⾯から削除したいプリセットがある動画の詳細を押下し、視聴したいプリセットの削除ボタンを押下してください。
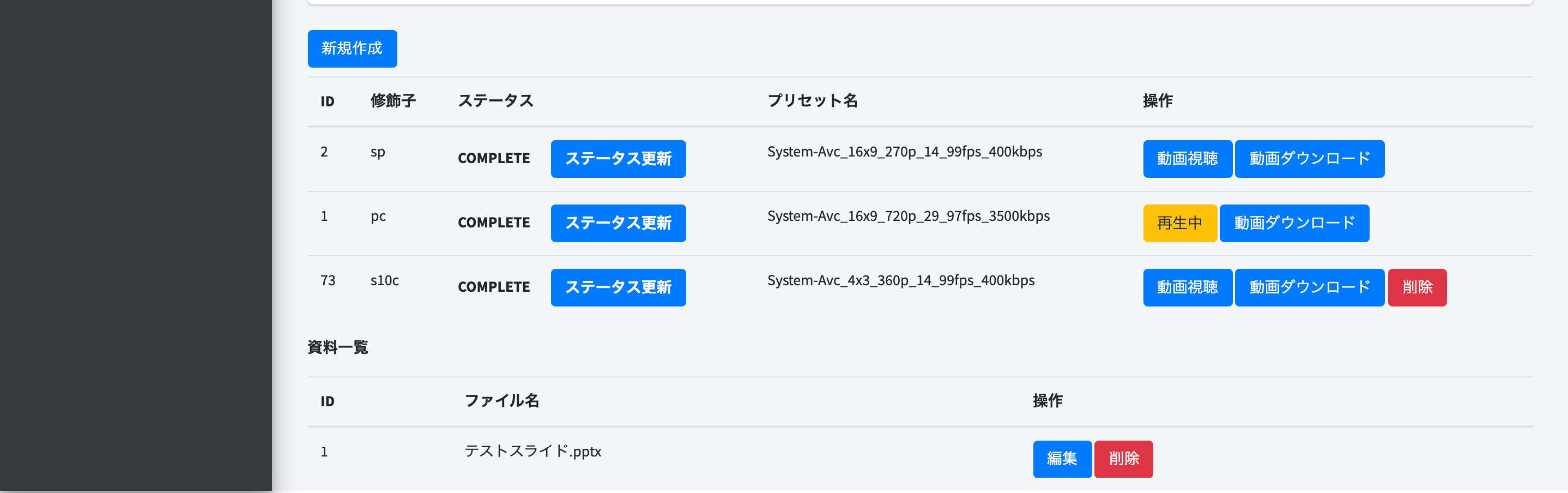
注意事項
- 変換が完了していない場合は削除ができません。
- プリセットの修飾⼦がpc、spのものは削除できません。
- プリセットは必ず1つは必要のため、すべて削除することはできません。すべてのプリセットを削除したい場合は動画を削除してください。
# Zipファイルのダウンロード
動画管理からダウンロードしたい動画の詳細画⾯を選択し、ダウンロードをお願いいたします。
# 手順
- 動画管理画⾯からダウンロードしたい動画の詳細ボタンを押下してください。
- 遷移する詳細画⾯から、ダウンロードしたいプリセットの動画ダウンロードボタンを押下してください。
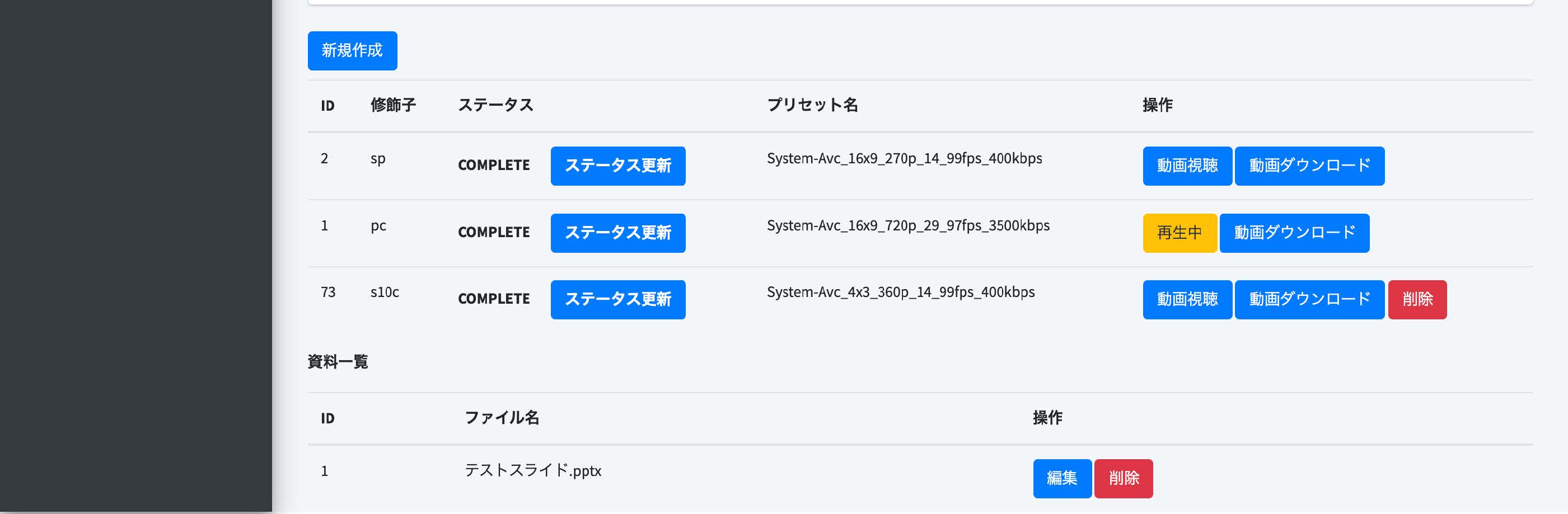
注意事項
ダウンロードボタンが⾮活性(薄くなってボタンが押せない状態)である場合は、まだZipファイルの作成が終了していない状態です。 しばらくお待ちいただくとZipファイルの作成が完了し、動画ダウンロードボタンが活性化します。
# 動画の削除
動画の削除ができます。
# 手順
- 動画管理画⾯から削除したい動画の削除ボタンを押下してください。
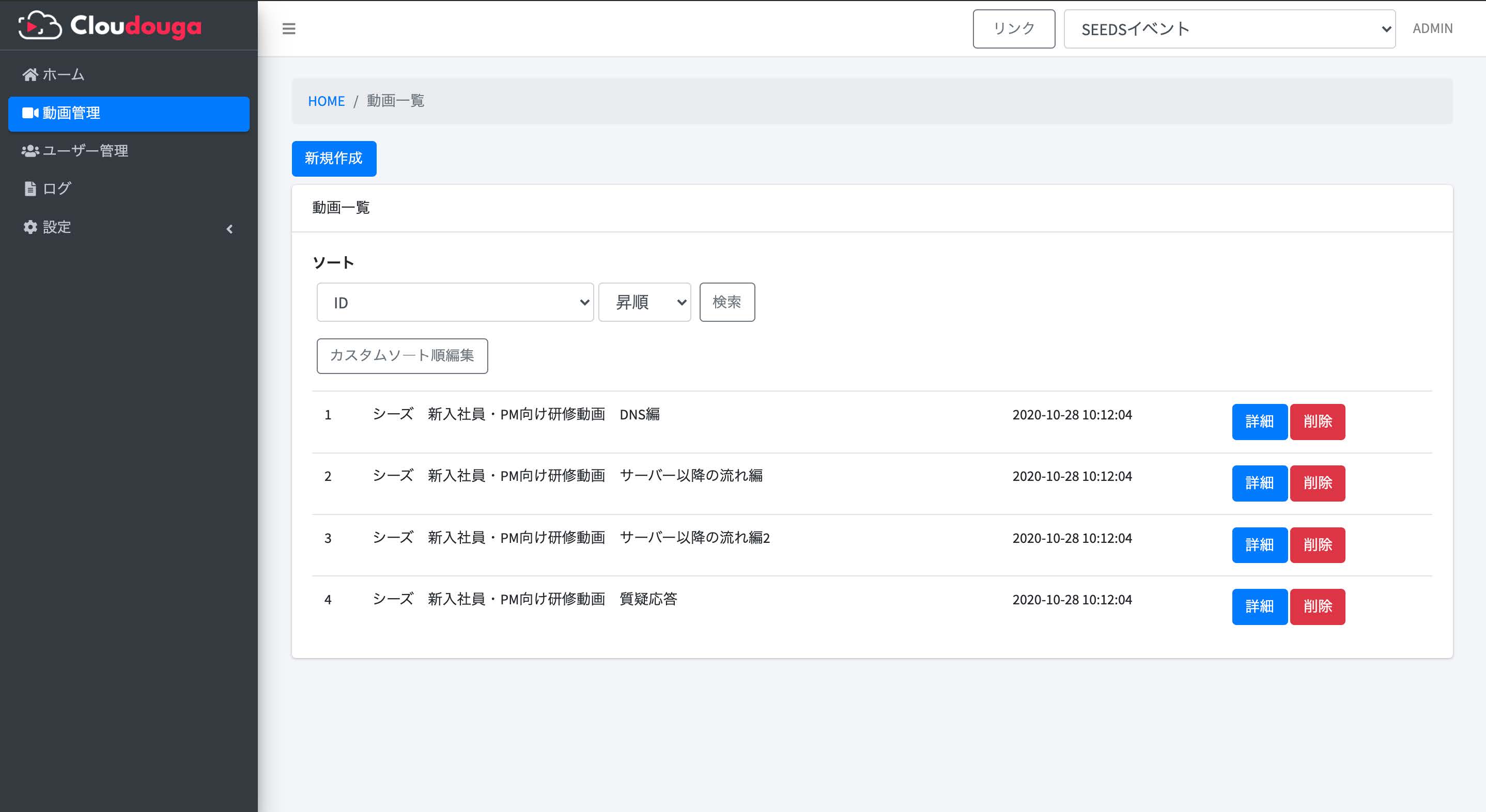
注意事項
- 動画の変換が完了していない場合は削除ボタンは表⽰されません。変換が終わるまでお待ちください。削除した場合は登録しているプリセットもすべて削除されます。
- 削除ボタンから既存のイベント動画を削除できますが、動画ストレージにはオリジナルの動画が残ります。
# プリセットについて
動画ごとに14種類のプリセットが設定できます。
# 手順
- 動画管理画⾯からプリセットを追加したい動画の詳細ボタンを押下してください。
- 詳細画⾯の下部にあるリストの新規作成ボタンを押下してください。
- プリセット登録フォームから、登録したいプリセットを選択して変換を押下してください。
- 変換ボタン押下後は詳細画⾯に遷移しますが、動画の登録と同様に⾮同期で動画の変換を⾏なっております。
- 変換の完了までしばらくお待ちください。変換が完了するとダウンロードボタンが活性化します。
- 活性化後に動画のダウンロードをお願いいたします。