# イベント管理
開催イベントの設定や編集、削除ができます。
# イベントを登録
イベント管理から登録できます
# 手順
- サイドメニューからイベント管理を押下してください。
その後、遷移する⼀覧画⾯から新規登録を押下してください。 - 各項⽬を⼊⼒し、登録をお願いいたします。
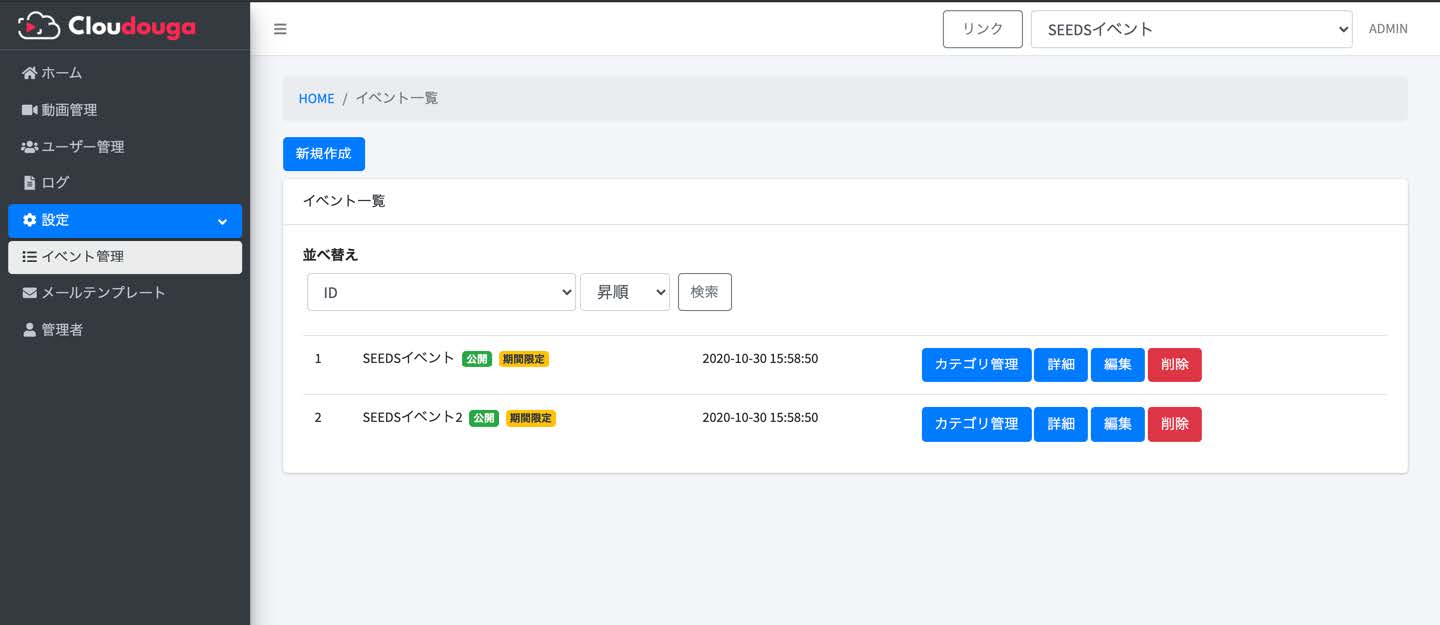
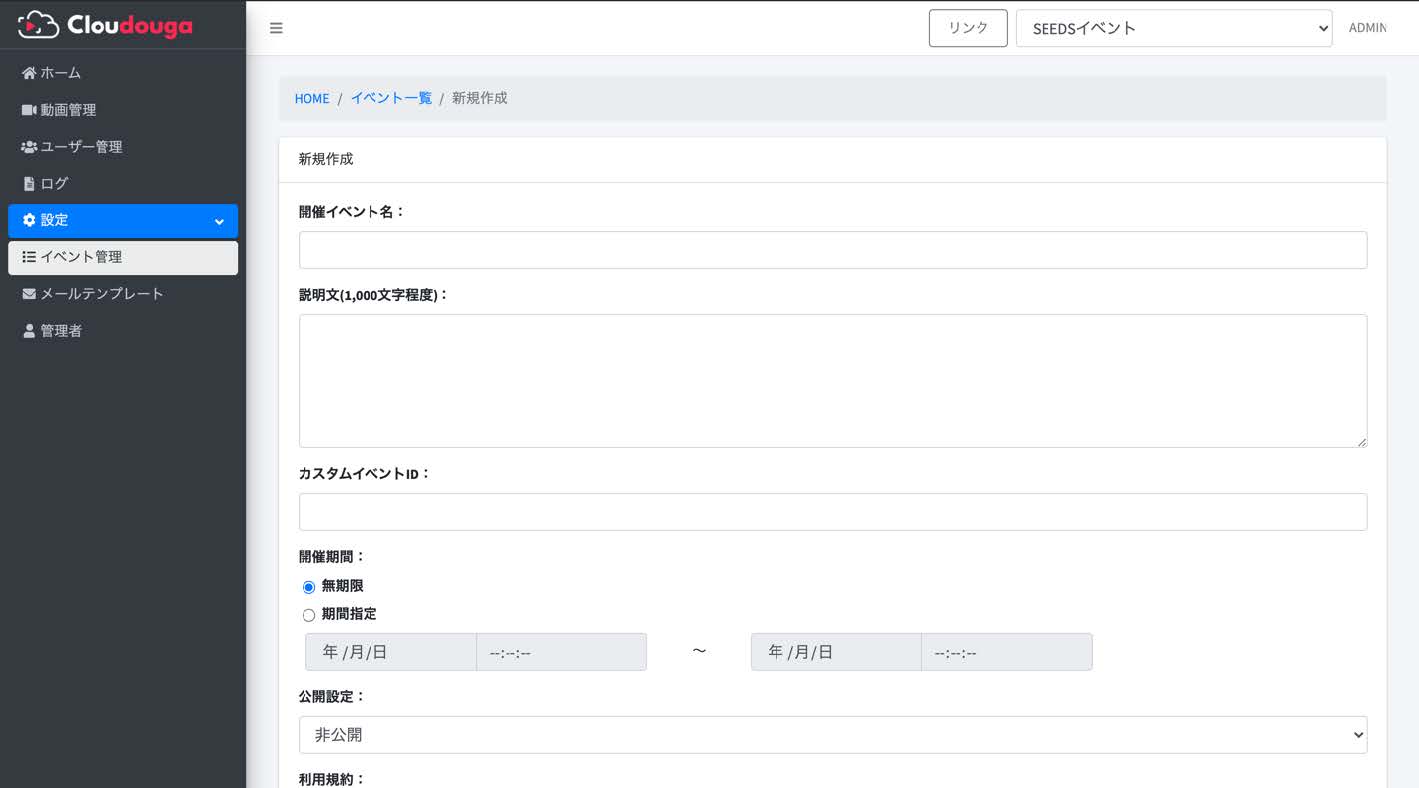
# 各フォームについて
| 項目 | 内容 |
|---|---|
| 開催イベント名 | 開催するイベントの名称になります。 動画⼀覧最上部のタイトルに反映されます。 |
| 説明⽂ | 開催するイベントの説明⽂になります。 動画⼀覧の上部にあるタイトルの下にグレーで表⽰されます。 改⾏もそのまま反映されます。 |
| カスタムイベントID | イベント固有の⽂字列IDを任意に設定できます。 半⾓英数字のみ⼊⼒可能です。記号は⼊⼒できません。 また、別イベントで同じカスタムイベントIDを指定することはできません。 |
| 開催期間 | イベントやイベントに紐づく動画の閲覧期限を指定することができます。 期限が切れたイベントは⾃動的に閲覧ができなくなります。 |
| 公開設定 | イベントの公開、⾮公開の設定ができます。 |
| 利⽤規約 | 申込画⾯に表⽰する利⽤規約の設定ができます。⼊⼒した内容がそのまま表⽰されます。 |
| 期限切れページの⽂章 | 閲覧期限が切れた際に表⽰するページの⽂⾔を修正できます。ページのグレーの箇所に反映されます。 URLを記載するとリンクが生成されます。リンクを有効にするにはURLの最後尾に改行を使用してください。 文中にリンクを入れたい場合はURLの前後を半角スペースを入れて使用してください。 |
| ホームボタンの遷移先URL | ホームボタンを押下した際に遷移するページのリンクを設定できます。 |
| 申し込みフォーム有効期限 | 期間指定にチェックを入れると、申し込みフォームの期限設定ができます。 期間外に申込フォームURLにアクセスすると申込フォームが表示されないようになっています。 |
| 申し込みフォーム公開設定 | 公開・非公開のチェックにより、公開設定ができます。 |
| ⾃動返信メールの"⾃動返信しない"チェックボックス | 申し込みが⾏われた際にそのメールアドレス宛に登録が完了した旨のメールを返信するかの設定ができます。 |
| 差出⼈メールアドレス(From) | 差出⼈として使⽤するメールアドレスを設定できます。こちらは変更できません。 |
| ⾃動返信の送り先(追加分・Bcc) | Bccとしてメールを送信するメールアドレスを設定できます。 複数指定する場合はそれぞれに改⾏をお願いいたします。 |
| テンプレートタイトル | メールテンプレートに登録されているメールの件名・本⽂を取得し、それぞれのフォームに⼊⼒します。 使⽤したテンプレート情報は保存されません。 メールテンプレートを使⽤しなくてもメールの登録を⾏うことができます。 |
| 件名 | ⾃動返信メールの件名を設定できます。 |
| 本⽂ | ⾃動返信メールの本⽂を設定できます。改⾏はそのままメール本⽂に反映されます。 |
| パスワードリセットメール | パスワードを忘れた際に使⽤するフォームからリクエストがあった際に⾃動的に返信するメールを設定できます。 内容は⾃動返信と同じ内容になります。 |
メールテンプレートで使⽤可能な変数を確認する について
登録した情報をテンプレートに記載されている変数を使⽤することで、メールを送信する際に⾃動的にデータが置き換わります。
注意事項
イベントが⾮公開設定の場合は指定した期間内や無期限設定でも⾮表⽰になります。イベントが公開設定であるが、期限が切れてしまった場合は公開設定であっても⾮表⽰になります。
# イベント情報の編集
イベント編集画⾯から編集ができます。
# 手順
- イベント管理画⾯から編集を⾏うイベントの編集ボタンを押下してください。または、イベント管理画⾯から編集を⾏うイベントの詳細を押下し、
- 遷移する詳細ページから編集を押下してください。
- 編集ページに遷移後、変更したい項⽬の修正をお願いいたします。
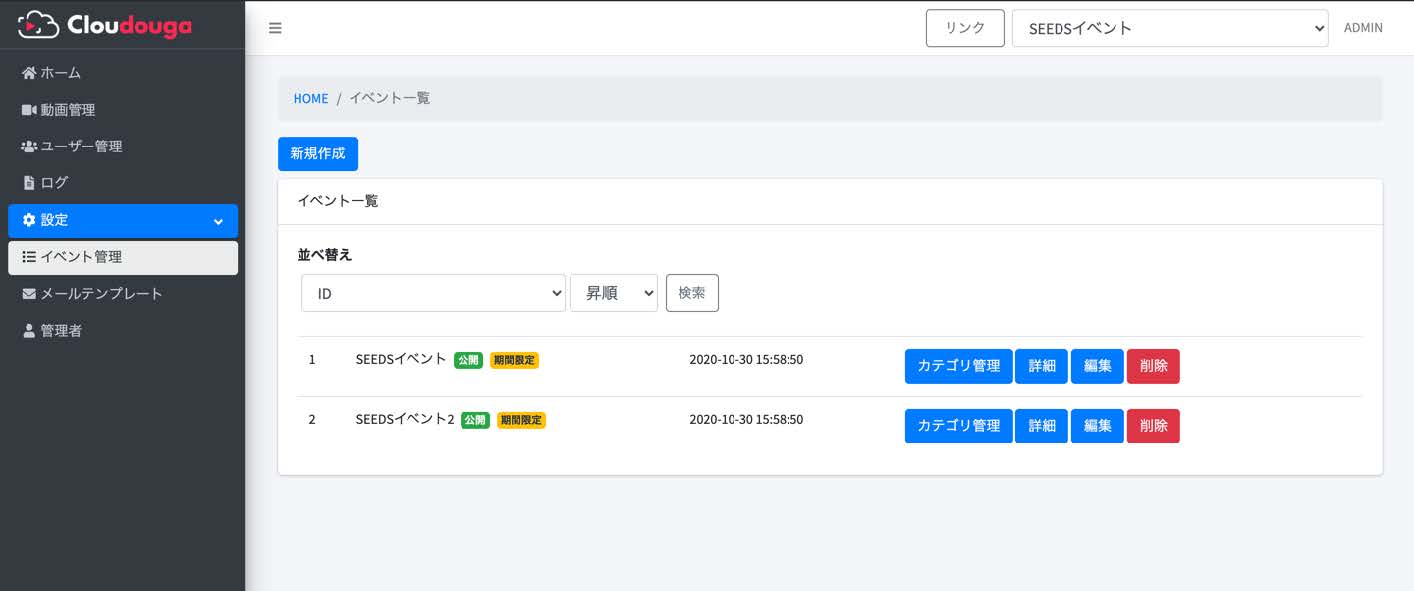
# イベント詳細画⾯
イベントの詳細を⾒ることができます。
# 手順
- イベント管理画⾯から詳細を⾒るイベントの詳細ボタンを押下してください。
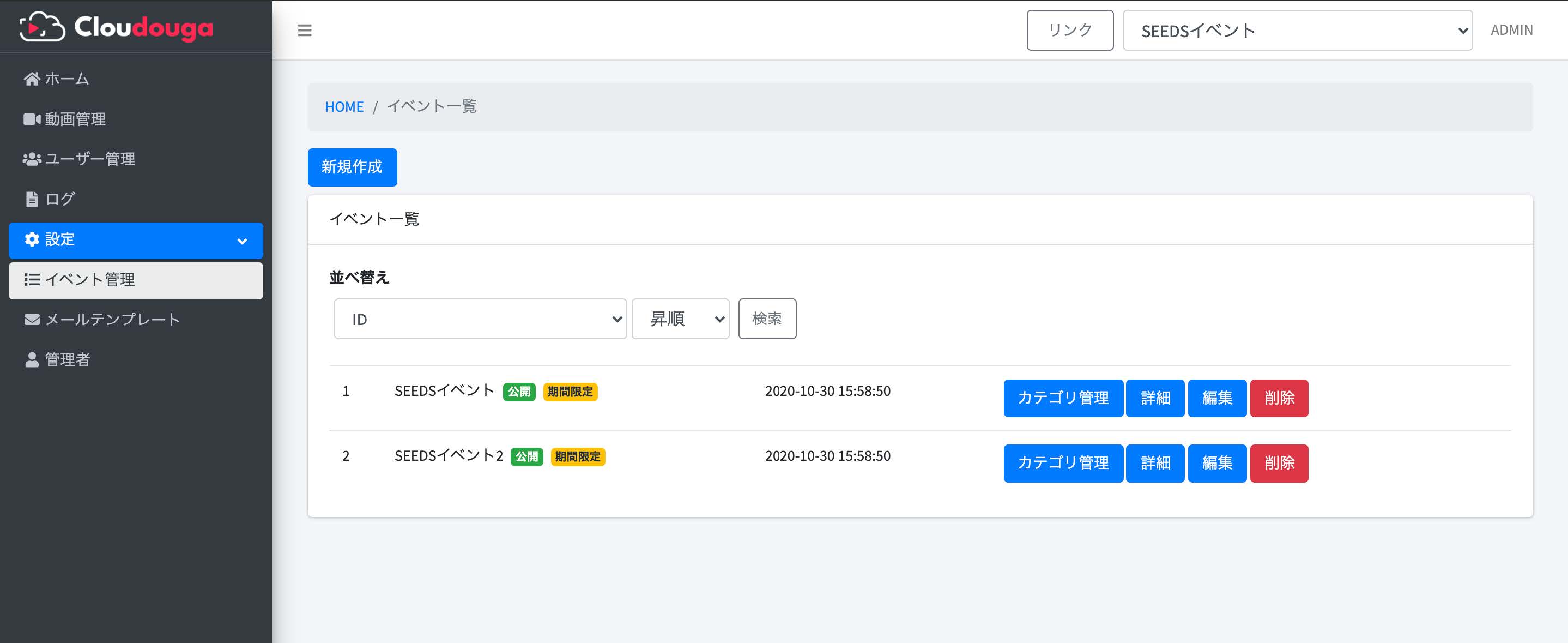
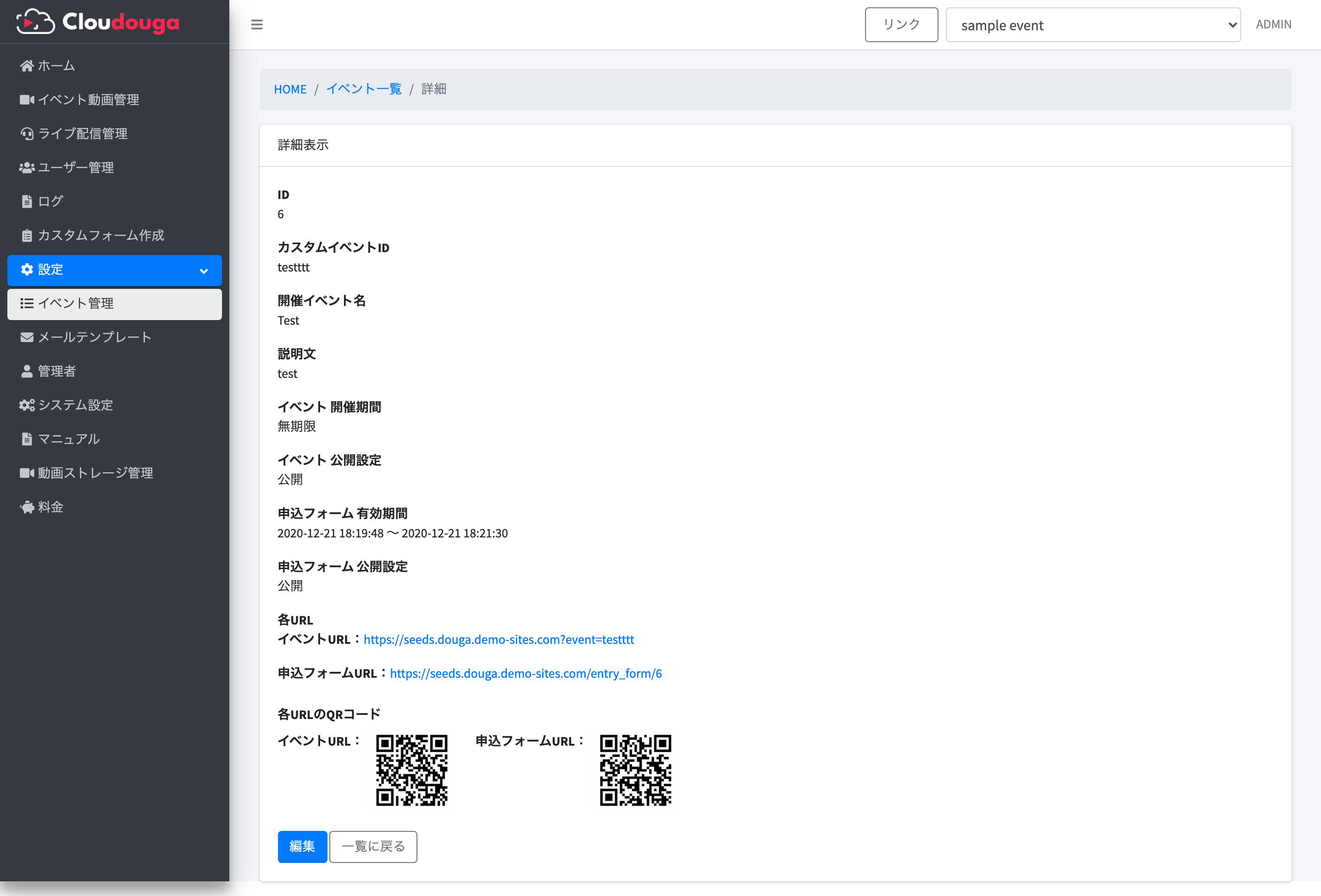
リンクについて
詳細画⾯には選択したイベントの動画⼀覧へのリンク、申し込みフォームへのリンクを表⽰しています。
QRコードについて
リンクだけでなく、QRコードも⽤意しております。スマートフォンを使⽤する際にご使⽤ください。
# カテゴリボタン
カテゴリ⼀覧画⾯に遷移することができます。
カテゴリはイベントごとに作成、設定ができます。
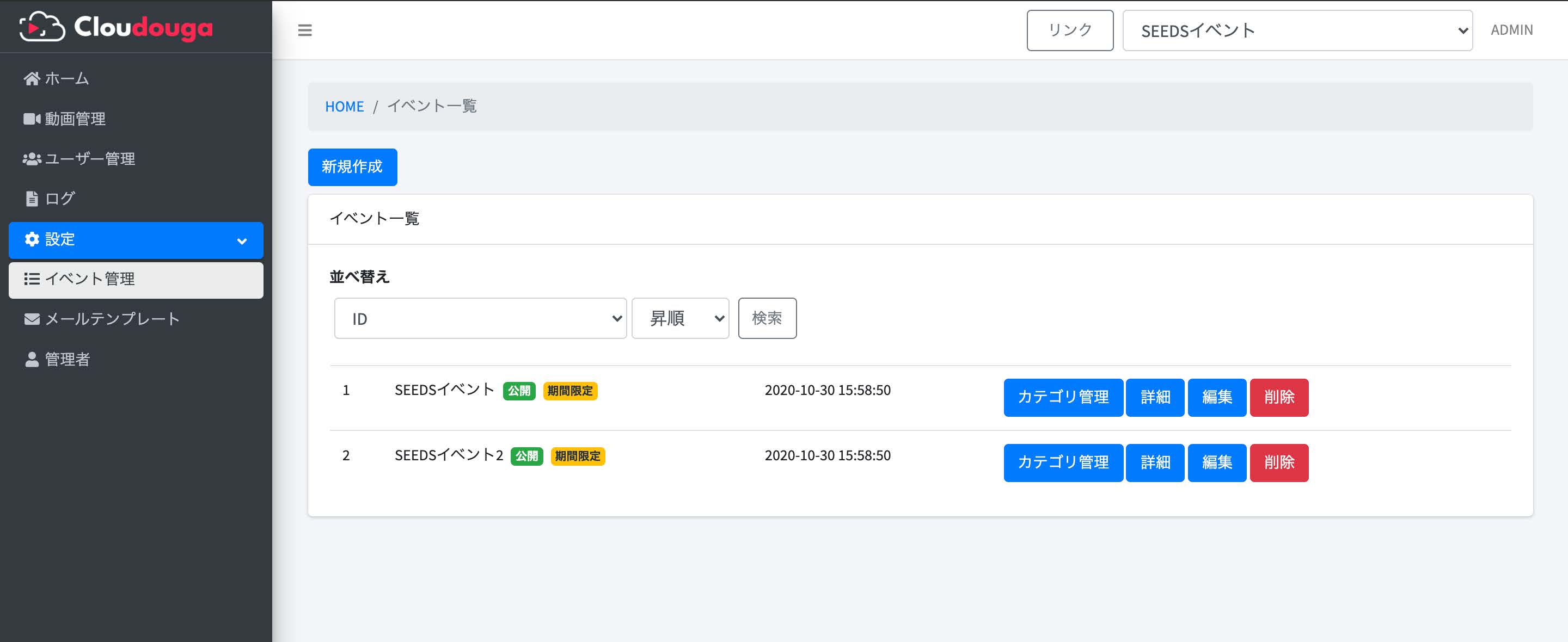
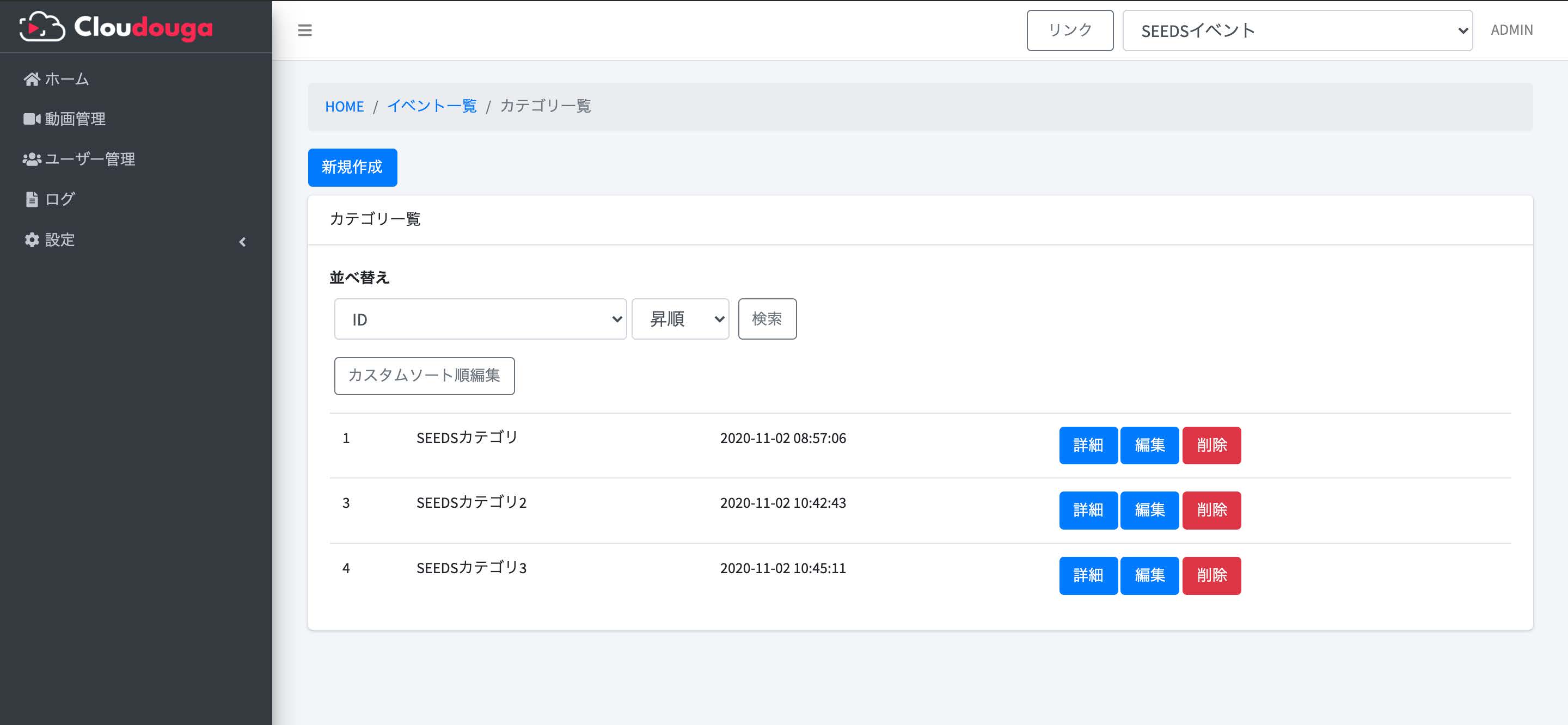
注意事項
動画にカテゴリを紐づける際には、必ず全ての動画にカテゴリを紐付けてください。
カテゴリが紐づいている動画が1つでも存在する場合、カテゴリの紐づいていない動画はユーザー側の動画⼀覧画⾯に表⽰されなくなります。
カテゴリを紐付けない場合は全ての動画が表⽰されます。
# カテゴリの作成
カテゴリを作成することができます。
# 手順
- イベント管理画⾯からカテゴリを作成したいイベントのカテゴリ管理ボタンを押下してください。
- カテゴリ⼀覧画⾯に遷移後、新規作成ボタンを押下してください。
- 遷移したフォームからカテゴリ名を⼊⼒し、登録をお願いいたします。
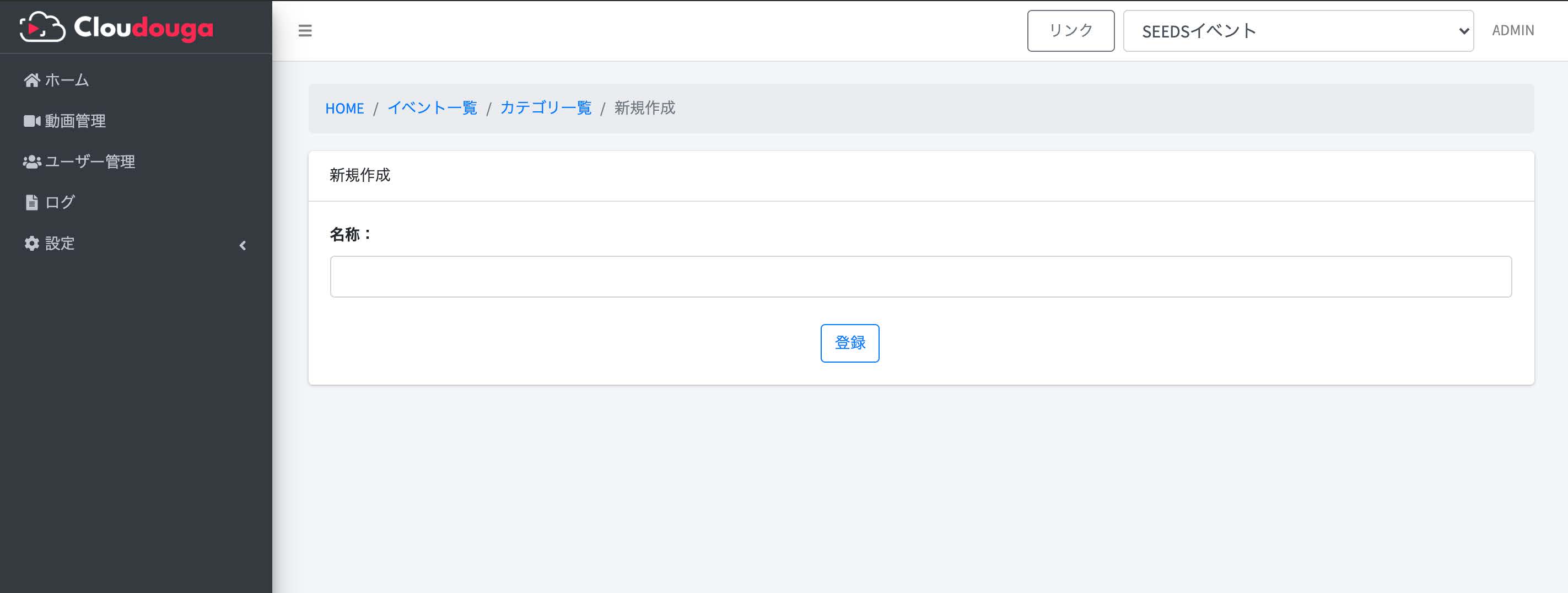
# カテゴリの編集
カテゴリを編集することができます。
# 手順
- イベント管理画⾯から編集したいカテゴリが紐づいているイベントのカテゴリ管理ボタンを押下してください。
- カテゴリ⼀覧画⾯に遷移後、編集したいカテゴリの編集ボタンを押下してください。
- 遷移したフォームからカテゴリ名を⼊⼒し、更新をお願いいたします。
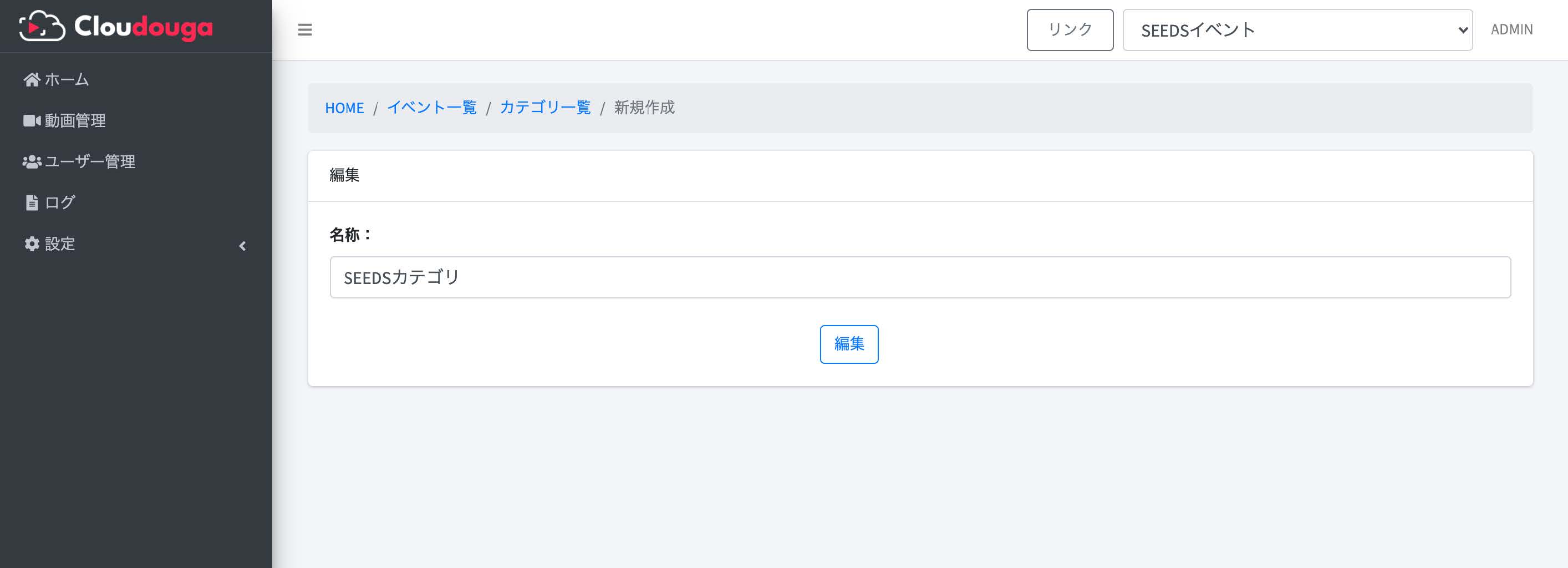
# カテゴリの削除
カテゴリの削除ができます。
# 手順
- イベント管理画⾯から削除したいカテゴリが紐づいているイベントのカテゴリボタンを押下し、遷移する画⾯から削除したいカテゴリの削除ボタンを押下してください。
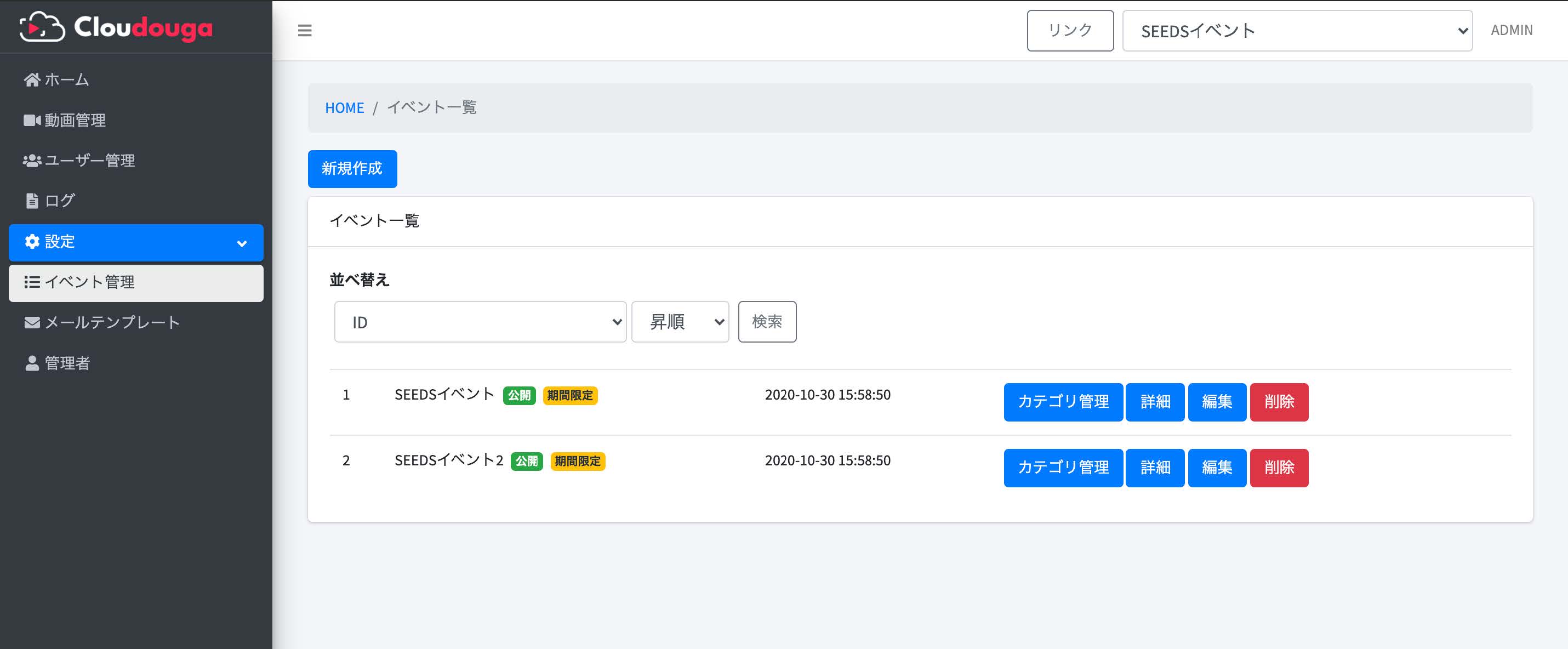
注意事項
すでに紐づいているカテゴリが削除された場合、動画にカテゴリの情報は残りますが、再度紐付けはできません。
# イベントの削除
イベントの削除ができます。
# 手順
- イベント管理画⾯から削除したいイベントの削除ボタンを押下してください。
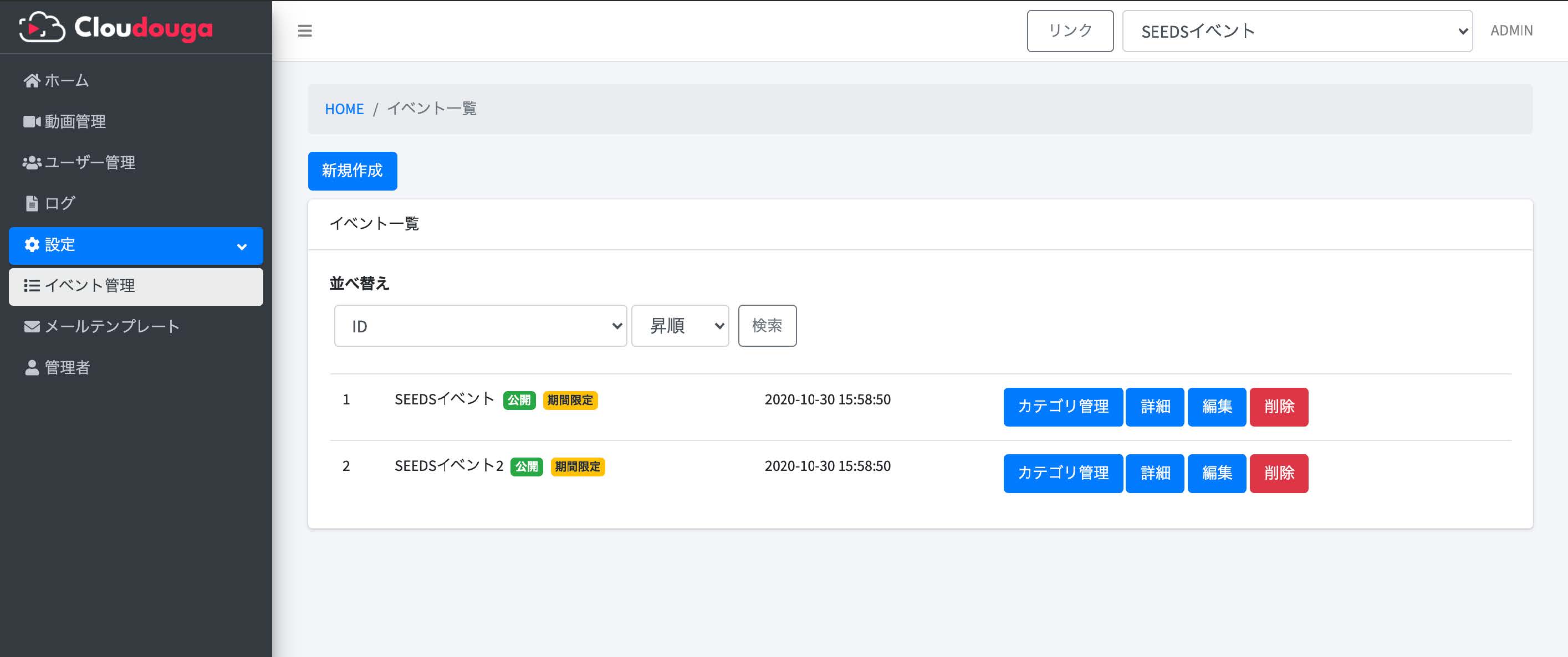
注意事項
イベントを削除した場合は紐づいている動画もすべて削除されます。元に戻すことはできません。ご了承ください。
# イベント名横のバッジについて
イベント管理画⾯のイベント名の右についているバッジは公開設定、期間のバッジになります。
期間限定バッジはマウスカーソルを合わせることで期間の確認を⾏うことができます。
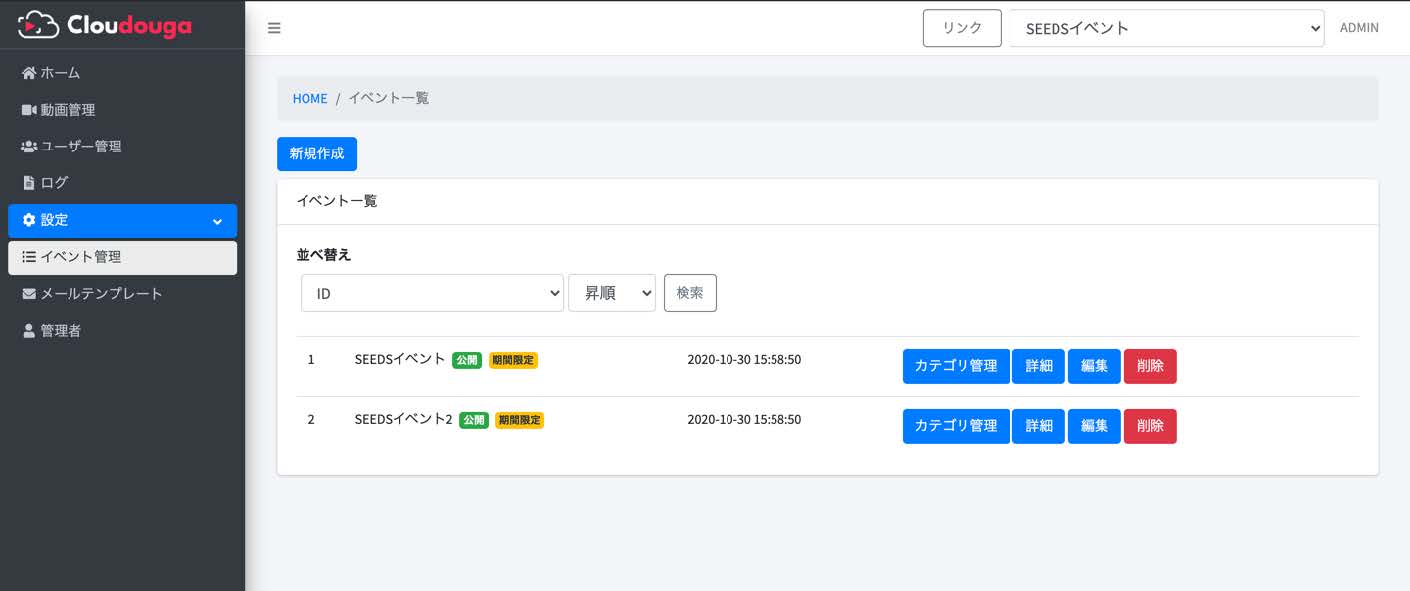
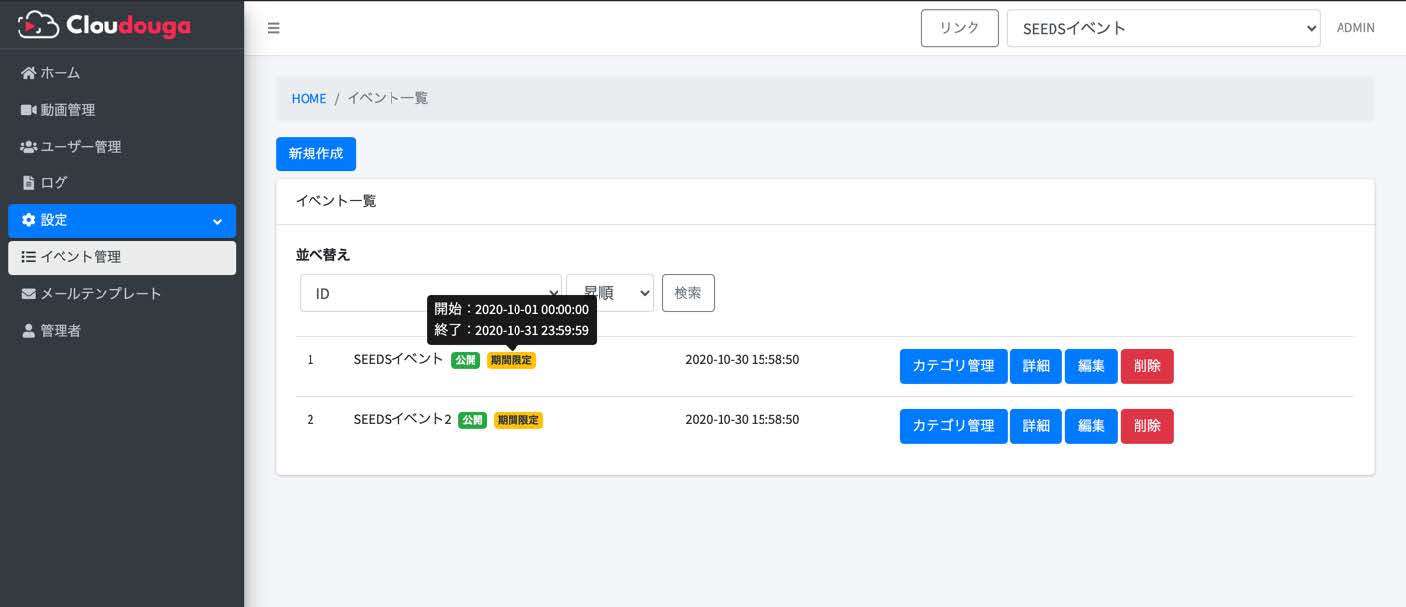
イベントに関する注意事項
- サイドメニューの動画、ユーザー、視聴ログは現在選択されているイベントに紐づくもののみ取得されます。
- サイドメニューの管理者、メールテンプレートはイベントに関係なく、すべて取得されます。
- 動画、ユーザーの新規登録、編集、詳細閲覧時にイベントを切り替えるとそれぞれの⼀覧画⾯にリダイレクトします。新規登録、編集時はご注意ください。
- 選択したいイベントは画⾯上部の右側にあるセレクトボックスから選択してください。
← カスタムフォーム作成 メールテンプレート →
