# ライブ配信管理
ライブ配信の登録、編集、削除などが行えます。
目次
# ライブ配信を登録
配信するライブのタイトルや説明を設定、登録ができます。
# 手順
- 一覧画面より新規登録ボタンを押下する。
- 必要項目を入力し、登録ボタンを押下する。
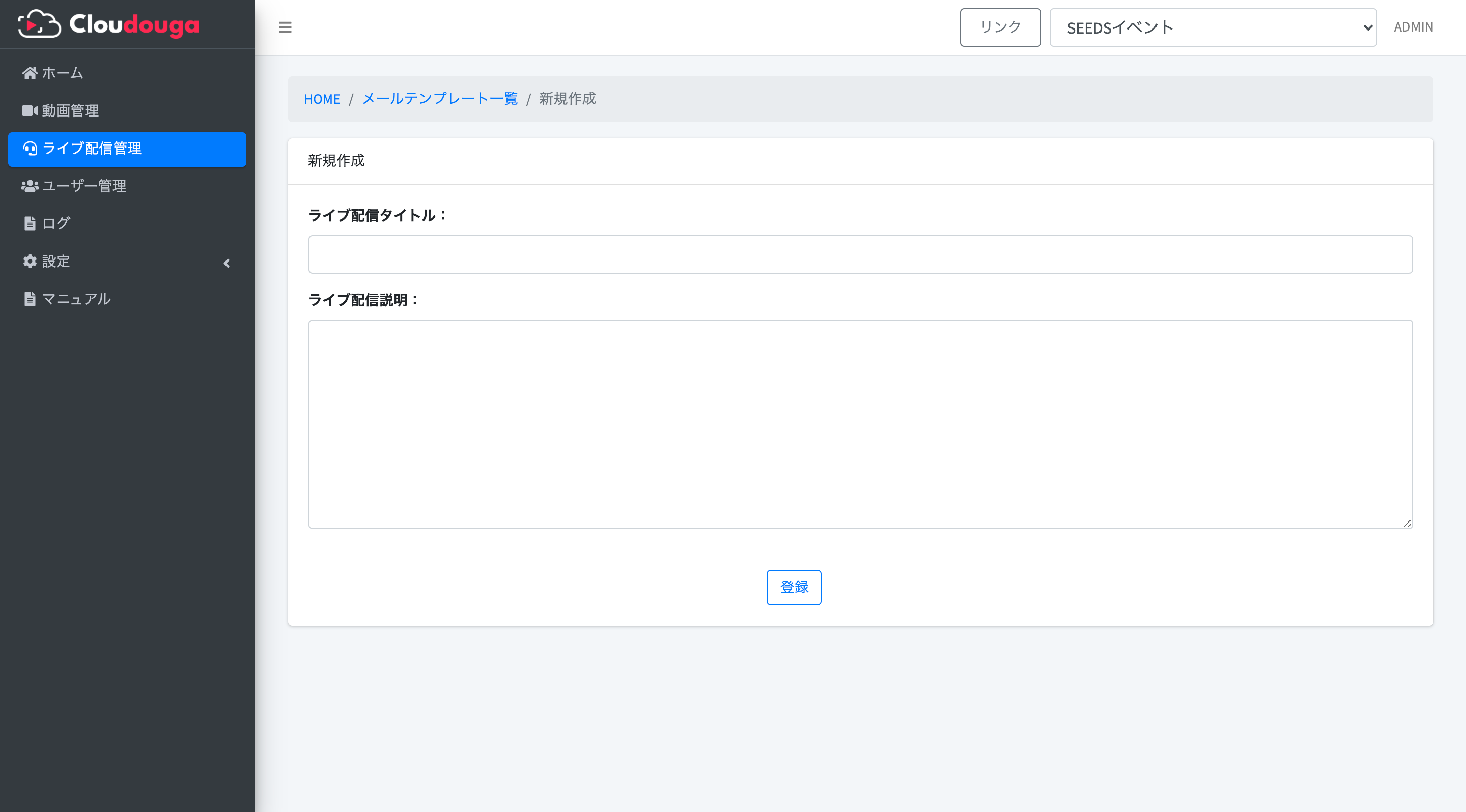
# ライブ配信の編集
ライブ配信の情報の編集ができます。
# 手順
- 一覧画面より編集したいライブ配信の行の編集ボタンを押下する。
- 該当の編集項目を入力し直し、更新ボタンを押下する。
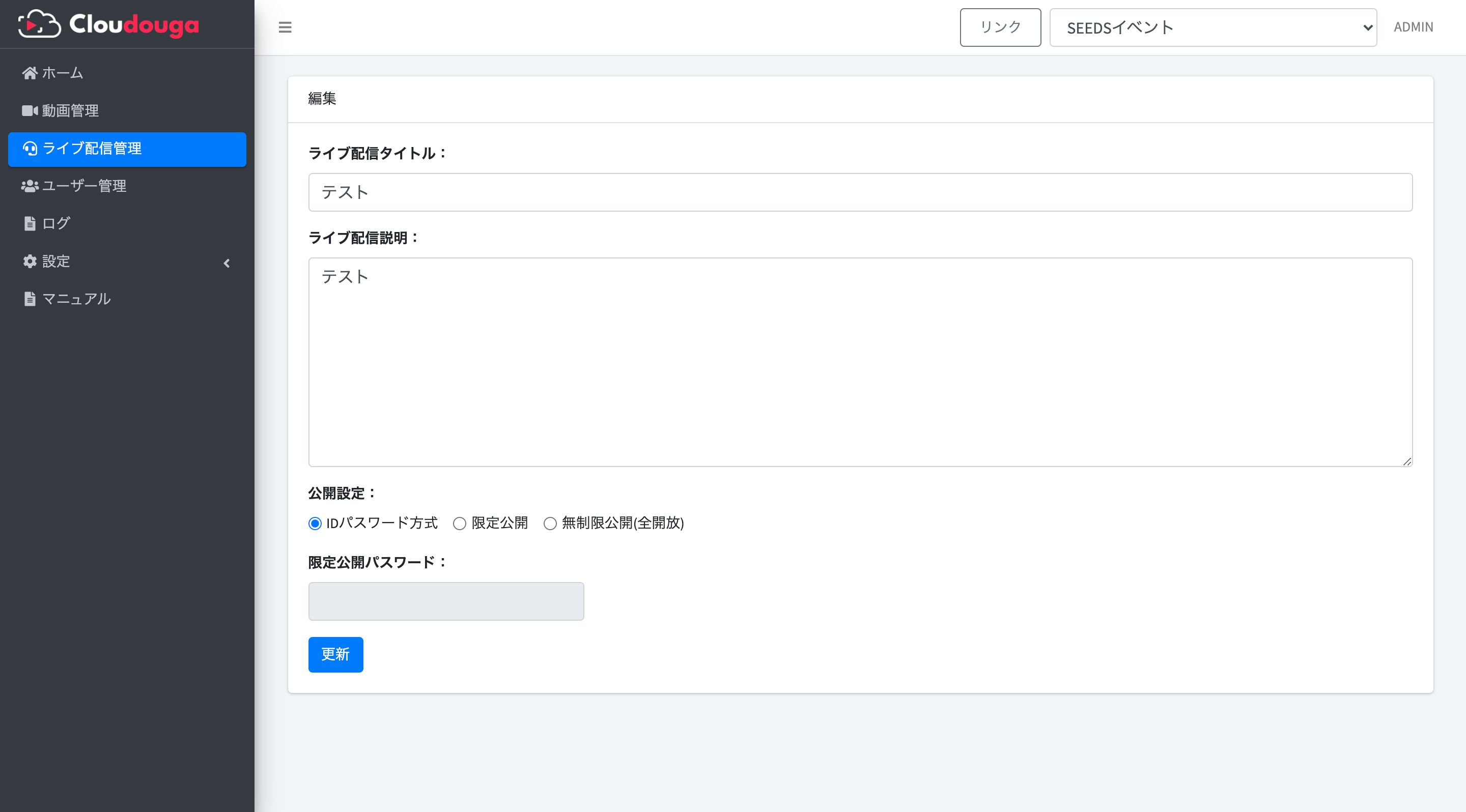
# ライブ配信の公開設定について
ライブ配信一覧のライブ配信 公開設定にて、ライブ個別設定 を選択すると
編集から公開方法を設定することができます。
# 公開設定チェック項目について
| 項目 | 内容 |
|---|---|
| 無制限公開(全開放) | パスワードがかかっておらず、URLを知っていれば誰でも視聴することができます。 この場合、視聴情報はログに保存されません。 |
| 限定公開 | 合言葉(パスワード)が設定できます。 ライブ配信視聴ページに接続すると合言葉を入力する画面が表示されます。 フォームに設定した合言葉を入力、ログインすることで視聴ができる方式です。 合言葉の最大文字数は64文字です。 こちらも視聴情報はログに保存されません。 |
| IDパスワード方式 | ユーザーIDとパスワードを使用してログイン、視聴ができる方式です。 こちらは視聴ログが都度保存されます。 |
# ライブ配信の詳細閲覧
ライブ配信の詳細を⾒ることができます。
# 手順
- 一覧画面より閲覧したいライブ配信の行の詳細ボタンを押下する。
# 項目について
| 項目 | 内容 |
|---|---|
| サーバー | ライブ配信ソフトの設定画面での入力の際に必要になります。設定例 |
| ストリームキー | 上記と同様に、設定での入力の際に必要になります。設定例 |
| 配信ページ | 該当のライブ配信が実施されるページURLです。 |
| 配信タイトル | 登録時に設定したライブ配信のタイトルです。 |
| 配信説明 | 登録時に設定したライブ配信の説明です。 |
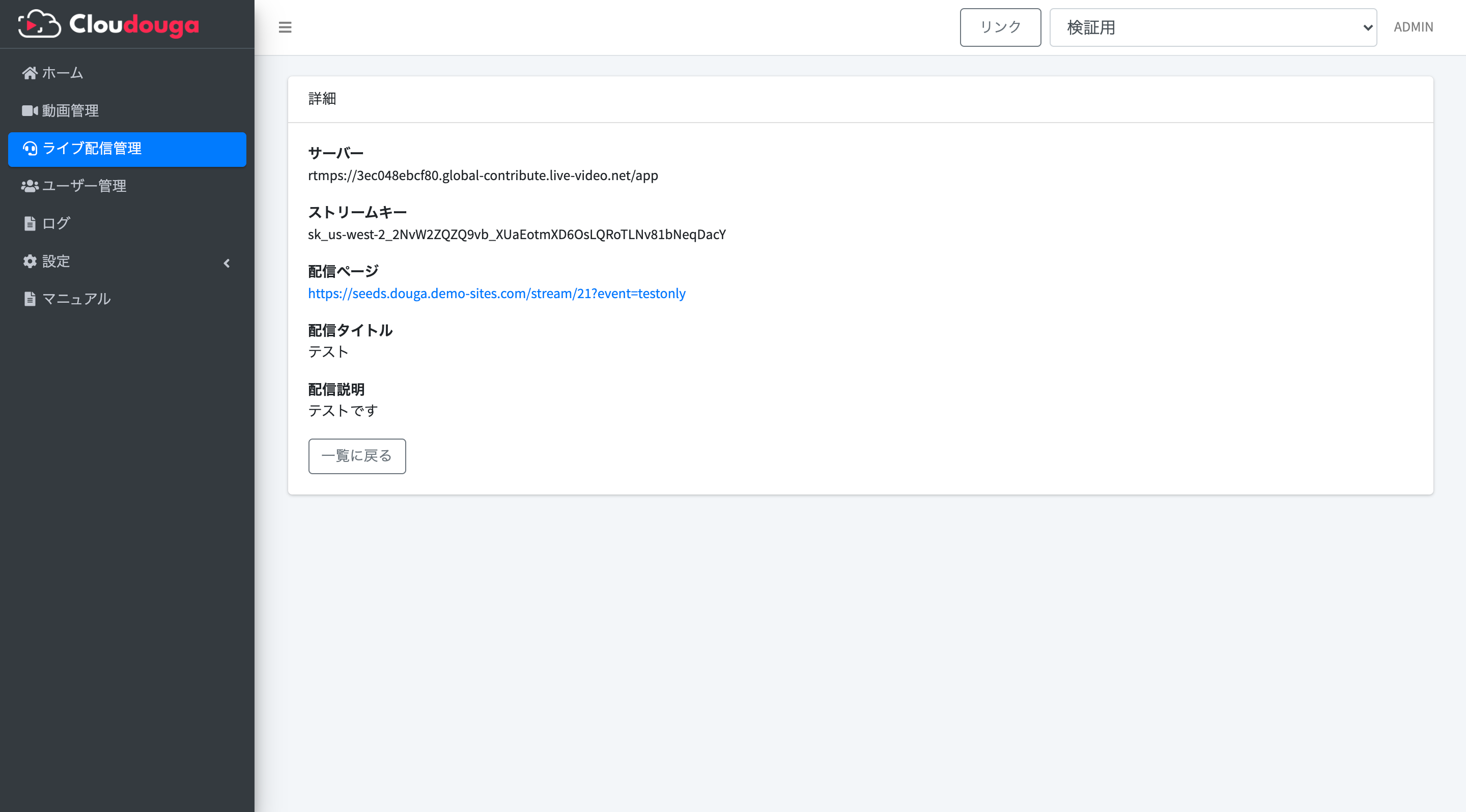
# ライブ配信ソフトの設定例
当説明書では、ライブ配信ソフトのOBS (opens new window)を例にして、設定手順を説明します。
初期設定を終えた後の設定を想定しております。
- OBSソフトを起動する。
- 初期設定する。
- 画面右下の設定ボタンを押下する。
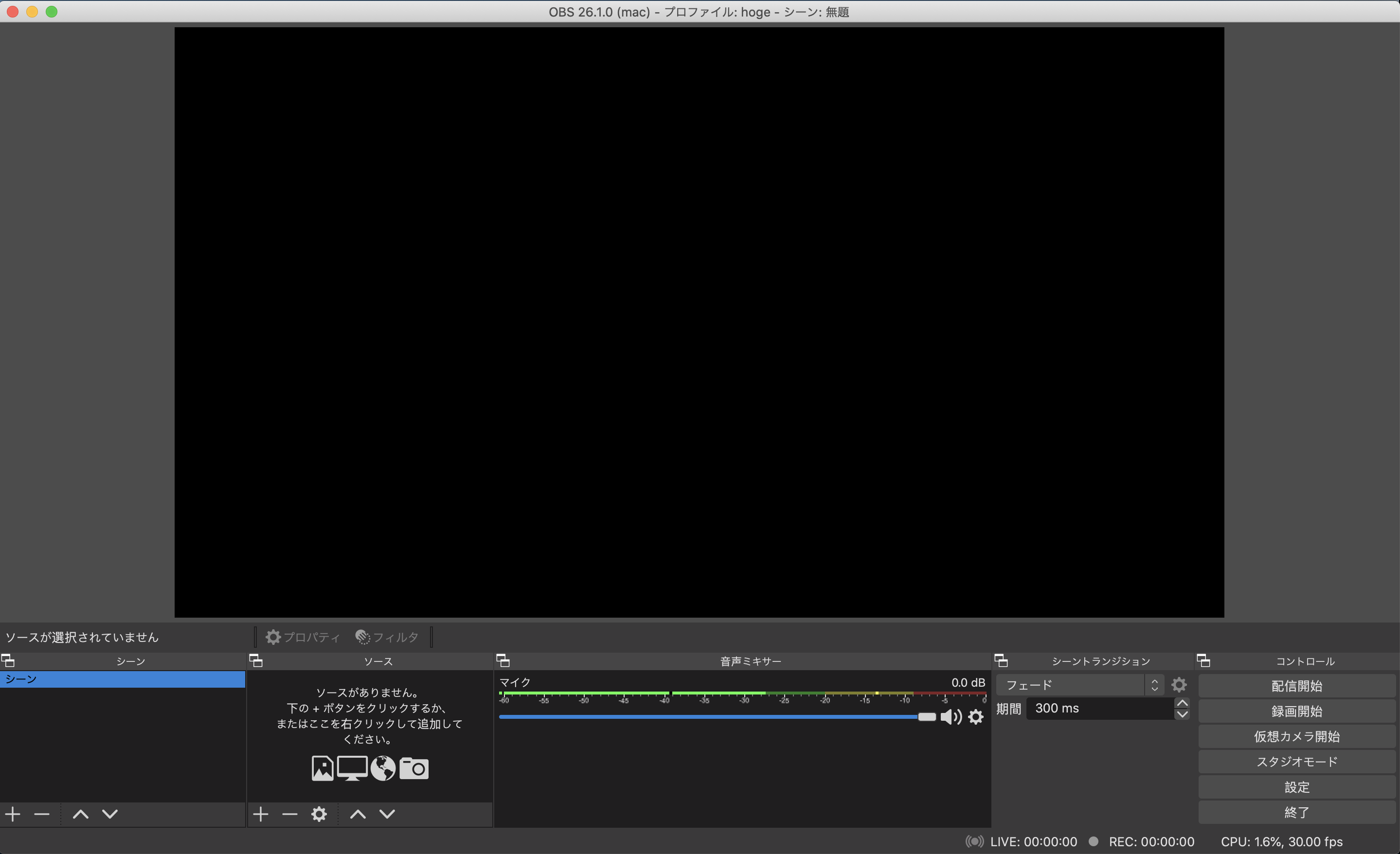
- サイドメニューから配信を押下し、下記の設定を行ってください。
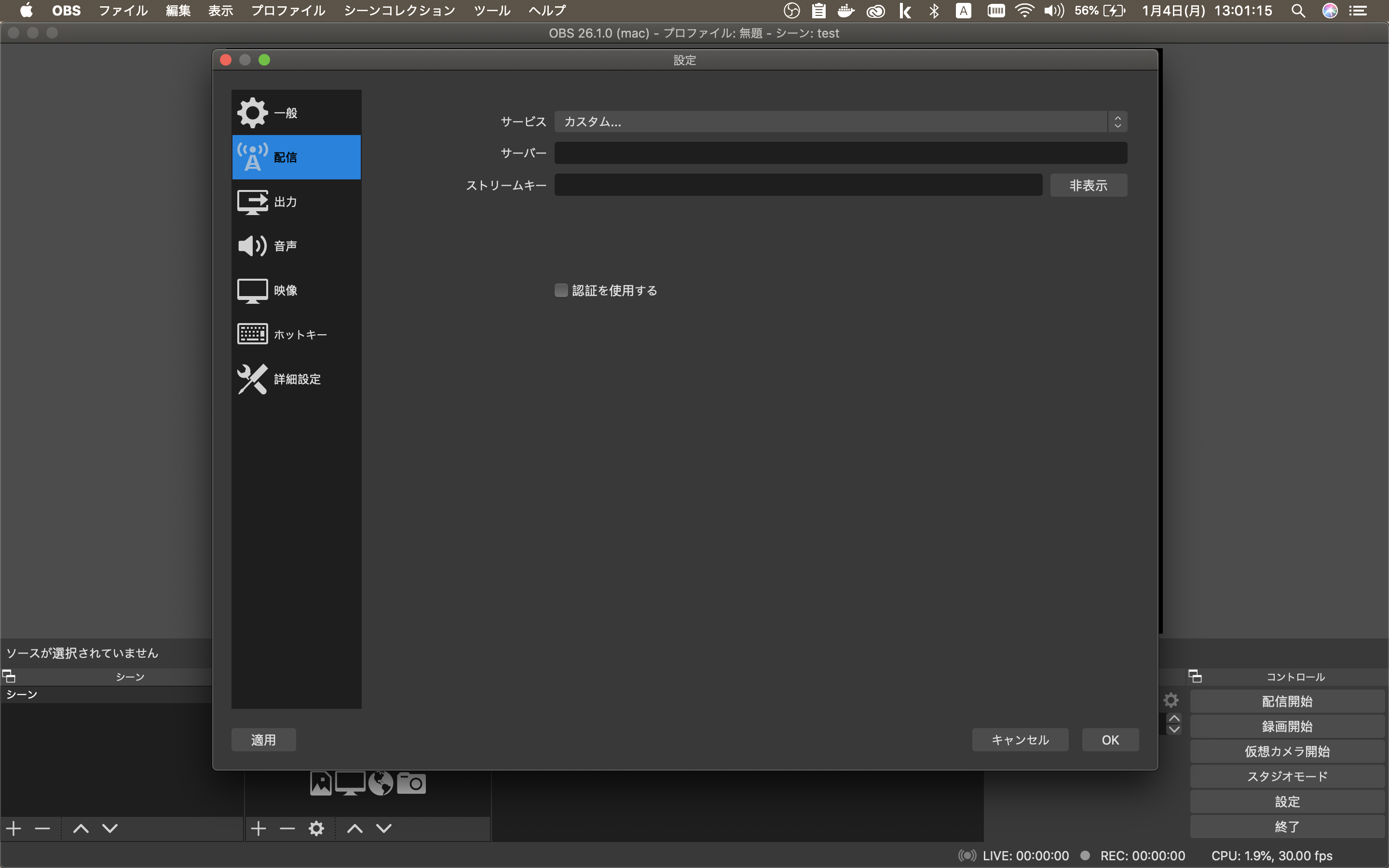
| 項目 | 設定法 |
|---|---|
| サービス | Cloudougaを利用して配信する場合は、カスタムを選択して下さい。 |
| サーバー | 管理画面のサーバーの項目に記載されている文字列をコピー・ペーストしてください |
| ストリームキー | 管理画面のストリームキーの項目に記載されている文字列をコピー・ペーストしてください |
# ライブ配信の削除
ライブ配信の削除ができます。
# 手順
- 一覧画面より削除したいライブ配信の行の削除ボタンを押下する。
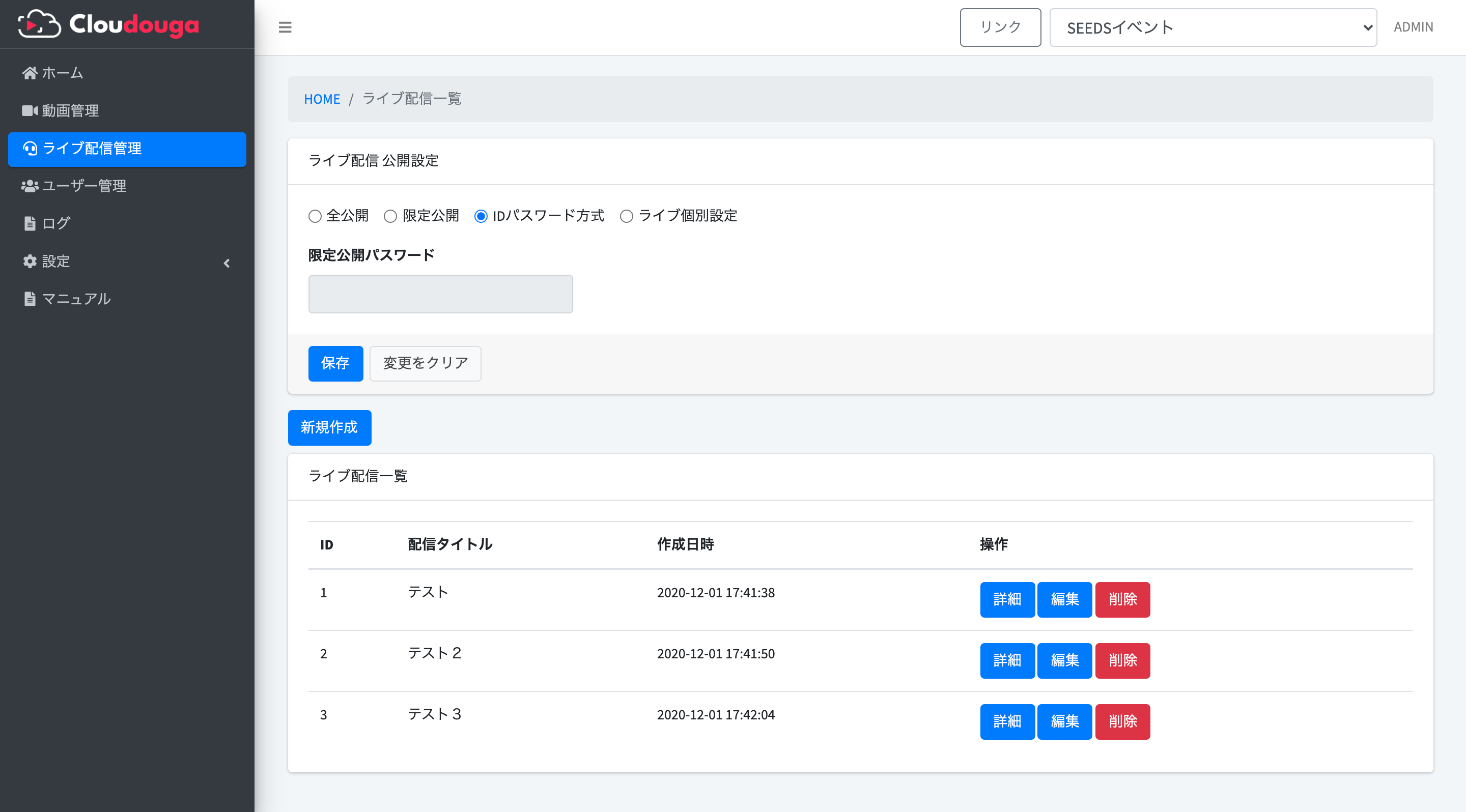
# イベント全体の公開設定
ライブ配信の一覧画面にある公開設定から現在選択されているイベントに関連づいているライブ配信の認証方式を一括で変更することができます。
※ライブ配信が登録されていない場合でも変更を行うことはできます。
# 手順
- 一覧画面の
ライブ配信 公開設定より希望する配信方式にチェックする。 - (
限定公開をチェックした場合) 限定公開時に、入力する限定公開パスワードを設定する。
# 公開設定チェック項目について
| 項目 | 内容 |
|---|---|
| 無制限公開(全開放) | パスワードがかかっておらず、URLを知っていれば誰でも視聴することができます。 この場合、視聴情報はログに保存されません。 |
| 限定公開 | 合言葉(パスワード)が設定できます。 ライブ配信視聴ページに接続すると合言葉を入力する画面が表示されます。 フォームに設定した合言葉を入力、ログインすることで視聴ができる方式です。 合言葉の最大文字数は64文字です。 こちらも視聴情報はログに保存されません。 |
| IDパスワード方式 | ユーザーIDとパスワードを使用してログイン、視聴ができる方式です。 こちらは視聴ログが都度保存されます。 |
| ライブ個別設定 | ライブ個別設定は上記2から4の設定を各ライブ配信それぞれで設定することができるようになります。 こちらに変更をかけた際は、デフォルトで全てのライブ配信の設定が無制限公開になっています。 それぞれ新しく設定をお願いいたします。 設定方法 |
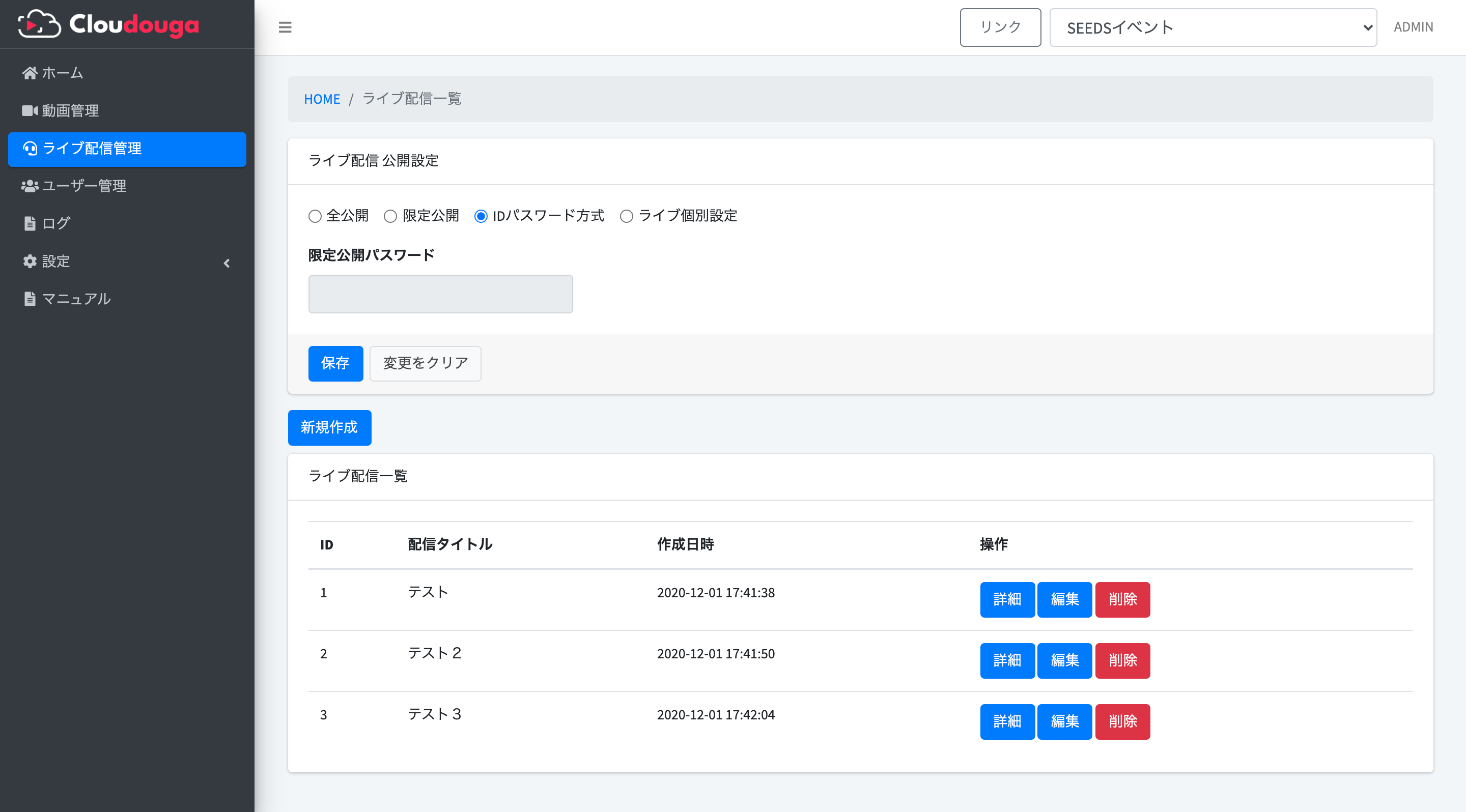
変更をクリアボタンについて
変更をクリアは、これまで設定されていた設定を初期化し、全て無制限公開の状態に戻します。再度設定をお願いいたします。
